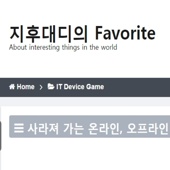맥북 발열 어떻게 관리할까?

모든 컴퓨터를 사용하면 발열은 무조건 발생하게 되어 있습니다. 조립형 데스크탑을 고사양으로 사용하시는 분들이 수냉을 사용하는 이유 역시, 발열을 잡기 위해서입니다.
모든 맥은 일반적인 조립형 데스크탑이나, Windows 기반의 랩탑에 비해 발열에 더 취약합니다. 더 얇게 제조하기 위해 제품 내부에 모든 부품이 오밀조밀하게 연결되어 있기 때문에, 구조상 통풍에 불리합니다. 물론 알루미늄 바디가 열 방출에 약간의 도움이 되지만, 그다지 효과적이지는 않습니다.
그러면 맥을 사용할 때, 왜 발열이 심한지, 발열은 어떻게 잡아야 할지 알아보겠습니다.
기종별 발열 설명에 앞서, 해당 포스팅을 이해하는데 필요한 몇 가지 내용을 먼저 서술합니다.
컴퓨터에서 열을 가장 많이 발생하는 부품은 CPU입니다. CPU에서 발열과 관련 있는 중요한 정보는 두 가지가 있습니다. TDP와 SDP 이 두 가지를 알고 있어야, 발열에 대한 내용을 조금 더 쉽게 이해할 수 있습니다.
TDP는 Thermal Design Power의 약자로, 열 설계 전력이라고 직역할 수 있습니다. CPU를 사용할 때 발생하는 열이 아닌, CPU를 사용할 때, 해당 TDP보다 더 높은 열에너지를 방출할 수 있는 냉각 시스템을 구성할 때 정상적으로 사용이 가능하다는 뜻입니다. 즉, TDP는 냉각 시스템과 밀접하며, CPU의 사용 전력량과는 조금 거리가 있습니다.
CPU가 고열에 장시간 방치되면, CPU는 물론 다른 하드웨어에 고열로 인한 손상을 줄 수 있어서 일정 온도 이상 올라가면 클럭을 제한합니다. 이를 쓰로틀링이라고 하는데, 쓰로틀링을 통해 성능을 낮추는 대신 발열량도 낮춰서, 기기 온도를 전반적으로 낮추게 됩니다.
1. 발열의 이유

발열의 이유는 단순합니다. CPU, GPU 등 하드웨어를 많이 사용하는 작업을 할 경우 사용 전력량이 늘어나게 되며, 줄의 법칙에 따라 열이 발생하게 됩니다. 특히 Intel 8th Coffee Lake CPU에서 전작 7th CPU에 비해 물리 코어가 늘어나면서, 성능이 비약적으로 증가되었지만, 그에 따라 발열량 역시 대폭 상승했습니다. 데스크탑 제품은 내부 공간도 충분하고, 사용자가 공랭 쿨러, 수냉 쿨러 등의 쿨링 시스템을 원하는 대로 갖출 수 있어서 발열을 제어하는데 문제가 없습니다. 그러나 랩탑의 경우 매우 좁은 공간에서 쿨링 시스템을 구성해야 하고, 열을 배출할 구멍이 한정적이라서 발열을 제어하기가 어렵습니다.

모든 맥북의 경우 하판이 완전히 막혀있는 구조이기 때문에 발열에 더 취약합니다. 아무리 알루미늄의 열 전도성이 높다고 해도, 공기 순환방식이 열 방출에 더 효과적입니다. 게다가 맥북의 내부 분해도를 보면 타사 제품 대비 내부 부품이 빈틈없이 오밀조밀하게 설계되어 있어서 열 방출에 더 취약합니다.
2. 물리코어 개수와 발열량

intel 8th CPU 부터 물리 코어가 증가함에 따라 성능 향상폭이 매우 커졌습니다. 그러나 성능이 좋아지면 그만큼 전력소모량도 많아지게 되고 발열량도 많아집니다. Macbook Pro 2018/2019, iMac 2019 제품은 CPU 물리 코어 개수가 많아져 성능이 이전 모델보다 많이 좋아졌고 그만큼 발열량도 많아졌습니다.
발열량이 많아진 이유는 이전 세대 모델과 완벽하게 동일한 디자인을 가지고 있는데, 동일한 14nm 공정으로 설계했지만, 물리코어가 많아져서 이전 세대 CPU에 비해 발열이 더 쉽게 일어날 수 밖에 없습니다. 게다가 Macbook Pro와 iMac은 외관과 내부 디자인이 전혀 변하지 않아서 발열에 더 취약할 수 밖에 없습니다. Windows의 경우 언더볼팅을 통해 CPU 전력량을 제한해버리면 성능에서 약간의 손해를 보게 되지만, 발열량을 억제할 수 있습니다. macOS에서는 언더볼팅이 가능하지만 Windows 만큼 쉽지 않고, 보안 때문에 설정하는것도 어렵습니다. 다만, intel CPU의 보안 문제 때문에 하이퍼스레딩을 사용하지 않는 패치가 배포되었는데, 그만큼 성능이 줄어들었고, 발열량 역시 줄어들었습니다.
2017년식 까지의 제품은 발열에 조금만 신경쓰면 되지만, 물리코어가 두배로 늘어난 2018년도부터 출시한 제품들은 열관리를 신경써줄 필요가 있습니다.
3. 적정 온도는 얼마일까?
컴퓨터 부품중 가장 높은 온도를 견딜 수 있는 부품은 CPU 입니다. 데스크탑 CPU와 모바일 CPU의 허용온도는 모든 제품별로 차이가 있습니다. 평균적인 허용 최대 온도는 데스크탑의 경우 75°C, 모바일 CPU는 100°C 입니다.
사용하고 있는 맥의 스펙은 www.everymac.com 에서 확인 가능합니다.
CPU 모델별 최대 허용 온도는 https://ark.intel.com 에서 확인 가능합니다.
상온에서 발열없이 작동하는게 가장 이상적인 작동온도입니다. 하지만 발열없이 작동하는 CPU는 이세상에 존재하지 않기 때문에 실제로 적정 사용 온도는 30~60°C 내외에서 작동하면 아무 문제 없습니다. 모바일 CPU의 경우 조금 더 높은 온도에서 사용해도 괜찮습니다. 다만 95°C 이상에서 작동하게 되면 CPU 자체에는 문제가 없으나, 캐패시터, 배터리, 등 다른 부품이 고열에 장시간 노출되면 부품 수명이 줄어들 수 있습니다.
4. 발열 관리와 열 방출
맥을 사용하면서 온라인상에 발열관련 글을 읽다보면 비행기 이륙하는 소리가 들린다. Fan이 고속으로 돌아가는데 나중에 고장나는거 아니냐?, 온도 70도, 80도로 올라가는데 잘못된거 아니냐 라는 질문이 자주 올라옵니다.
우선 Fan이 고속으로 도는건 CPU 사용량이 많아지면서 열을 방출하기 위해서라는 내용을 설명해드렸습니다. 발열이 심해지고 온도가 일정 수준 이상 높아지게 되면, 쓰로틀링을 통해 CPU 성능을 강제로 낮춰 발열량을 줄이게 됩니다. 이 때, 쓰로틀링을 최소화하고 CPU 성능을 그대로 유지하면서 사용하려면, 높게 올라간 CPU 온도를 낮춰주어야 합니다. 이때 Fan이 고속으로 돌게 되고, 이륙하는 소리가 나게 됩니다.
간혹 고사양 작업을 하지 않는데도 불구하고 갑자기 Fan이 고속으로 도는 경우도 있습니다. 이는 Fan 자체가 문제일 수도 있지만, 대부분은 시스템 유틸리티 프로그램이나 알 수 없는 프로그램, 또는 백그라운드에서 계속 구동되는 프로그램 등이 CPU 프로세서에 할당되서 CPU 점유율이 높아져 발열이 생깁니다. 결국 발열에 가장 중요한건 CPU 점유율을 관리해서 발열량 자체를 줄이거나, Fan속도를 조절해서 열방출량을 강제로 늘리는 방법이 가장 효과적입니다.
macOS 에서 CPU 점유율을 보는 방법은 여러가지가 있습니다. 그중 macOS 기본 유틸리티를 통해 CPU 점유율을 확인하는 방법과, 유료 유틸리티를 구매해서 사용하는 방법을 소개하고자 합니다.
1) 활성 상태 보기

우선 macOS에서 기본적으로 지원하는 활성 상태 보기 를 통해 CPU 사용량과, 응용프로그램별 CPU사용량을 볼 수 있습니다. 활성 상태 보기에서는 CPU, 메모리, 에너지, 디스크, 네트워크 등 총 5개의 탭을 통해 컴퓨터의 리소스를 확인할 수 있습니다. Windows 10 에서 작업 관리자와 매우 유사한 유틸리티입니다. 모든 데이터는 실시간으로 확인 가능합니다. 활성 상태 보기의 가장 큰 장점은, macOS 기본 유틸리티라는점 입니다. 기본 유틸리티인 만큼, 모든 하드웨어/소프트웨어 사용량이 서드파티 응용프로그램에 비해 매우 낮으며 불필요한 프로세스나, 하드웨어/소프트웨어 점유율이 매우 높은 프로세스를 사용자가 직접 종료할 수 있으며, 심지어 강제로 종료할 수도 있습니다.
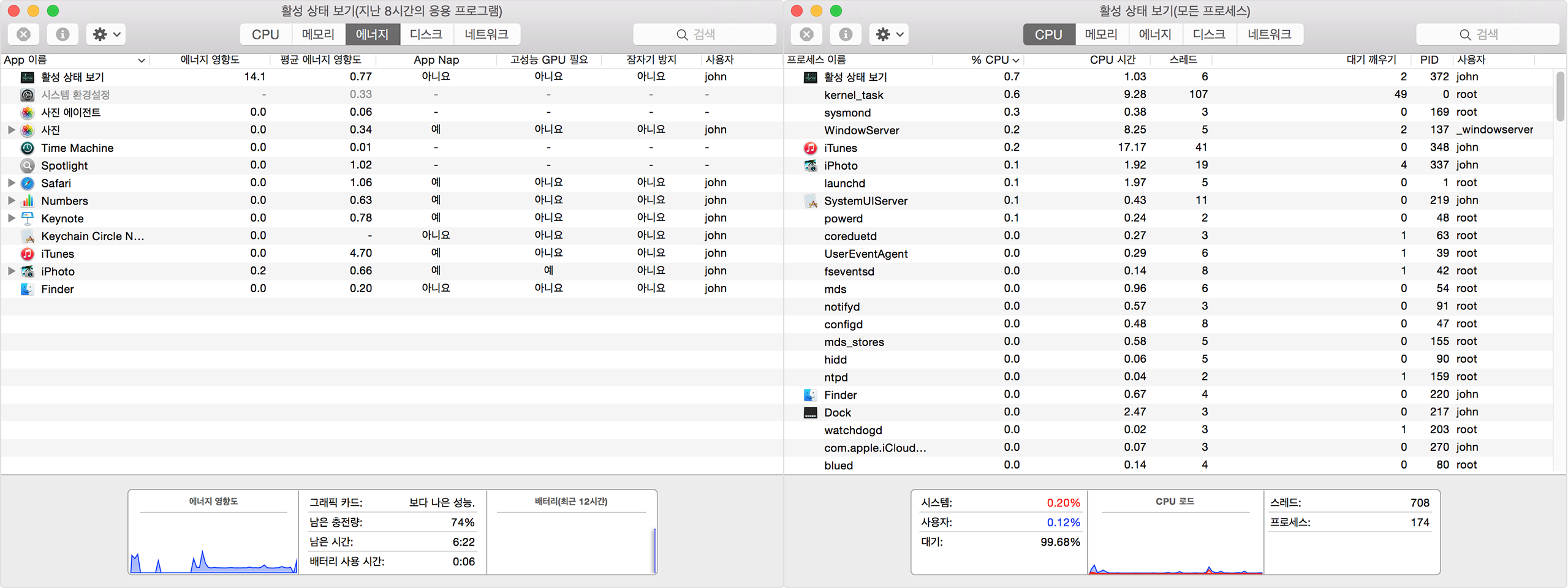
발열에 가장 중요한 CPU 사용량은 CPU 탭에서 확인이 가능합니다. 맥북의 온도가 뜨겁거나 Fan 소음이 발생하기 시작할 때, 가장 우선적으로 활성 상태 보기에 들어가서 어떤 프로세스가 CPU 사용량이 높은지 확인하는게 첫번째 입니다. 일반적으로 고사양을 필요로 하는 작업 (ex. 동영상편집, 2D/3D 그래픽 렌더링 등)을 할 때는 당연히 CPU 점유율이 높아지고 발열량도 커집니다. 이는 지극히 당연한 현상이기 때문에 별도로 CPU 점유율을 확인할 필요가 없고, Fan을 고속으로 회전시켜서 열방출량을 늘려주면 됩니다.
만약 별다른 작업이 없는 상태거나, 웹서핑 등의 가벼운 작업시에도 발열이 심하거나 Fan이 고속으로 회전한다면 CPU 리소스를 많이 사용하는 프로그램이 있는지 반드시 확인해봐야 합니다. 아래 두 프로세서는 macOS에서 의도치 않게 CPU 점유율을 많이 사용하는 프로세스이며, 나중에 어떤 프로세스인지 자세히 설명과 포스팅에 추가하겠습니다.
mds_stores : macOS의 Spotlight Index과정에서 사용되는 프로세스 입니다. Yosemite, El Capitan 에서 Index 오류로 인하여 mds_stores 프로세스가 CPU 리소스를 과도하게 사용하는 오류가 있었습니다.
https://hoile.tistory.com/114
kernel_task : kernel_task는 사용자가 함부로 건드릴 수 없는 kernel에서 작동하는 최상위 레벨 프로세스 입니다.
kernel_task는 비정상적으로 하드웨어가 과부하가 될 경우, 기기에 발생할 문제를 최소화 하기 위해, kernel_task가 자동적으로 CPU리소스를 다량으로 사용하면서 다른 프로세스의 CPU 점유율을 낮추고, CPU 리소스 사용량이 정상범주내로 들어오면 다시 CPU 리소스를 반환합니다. 특이한점은, CPU 점유율을 많이 가져가지만 실제로 온도를 상승시키지는 않습니다. https://support.apple.com/ko-kr/HT207359
활성상태보기는 실시간으로 CPU, 디스크, 네트워크 사용량을 Dock에 표시할 수 있습니다.
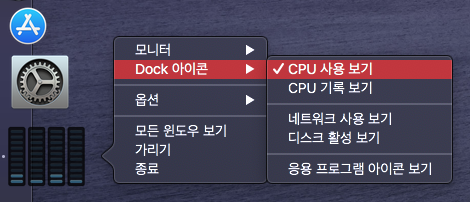
유료 앱 구매가 부담스럽다면 활성 상태 보기를 통해 Dock에 CPU 사용량을 실시간으로 모니터링 하는것도 좋은 선택지 중 하나입니다.

또는 활성 상태 보기에서 Command + 2 를 누르면 CPU 모니터링 창만 별개로 띄워놓을 수 있습니다.
2) Macs Fan Control

Macs Fan Control 은 서드파티 유틸리티중 무료로 제공하는 가장 유명한 프로그램입니다.
https://www.crystalidea.com/macs-fan-control
위 링크를 클릭하면 Macs Fan Control 공식 페이지로 이동하며, 무료로 다운로드 가능합니다.
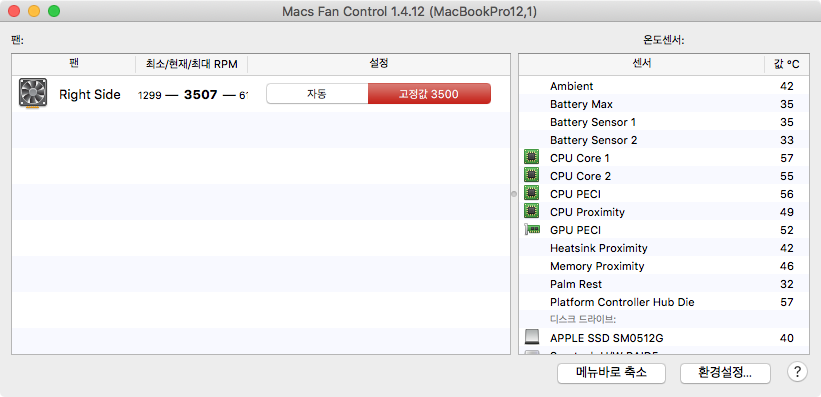
Macs Fan Control의 사용법은 매우 간단합니다. 설치 후에 Fan 속도를 온도에 따라 증감시킬꺼냐, 사용자가 직접 원하는 RPM으로 고정시킬꺼냐만 선택하면 됩니다.
온도를 보는 방법은 공식 설명에 따르면 CPU Core 1, Core 2는 Core의 직접적 온도, CPU PECI는 CPU가 설치된 다이 자체의 온도, CPU Proimity는 CPU 바로 우측에 붙어있는 온도 센서값을 표시합니다. 가장 높은 온도는 CPU PECI 값이며, 전반적인 CPU 온도를 나타내는 값이라 CPU PECI 값을 CPU 온도값이라고 생각하고 사용하시면 됩니다.
정해진 사용법은 없으나, 85°C 이상이 되면 Fan 속도를 최대값에 근접하도록 설정하는걸 추천합니다.
Macs Fan Control은 부트캠프로 설치한 Windows 에서도 사용 가능한 App을 제공합니다.
3) iStat Menus
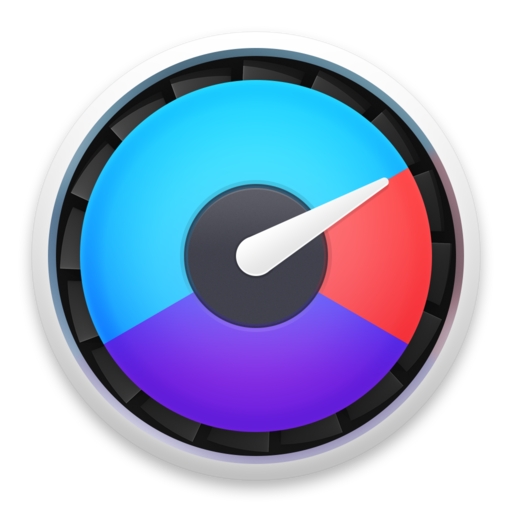
유료 응용프로그램중에 가장 직관적이고 상단 메뉴바에 하드웨어 사용량을 그래프로 띄울 수 있는 몇 안되는 프로그램 입니다. iStat Menus는 CPU 관련 정보 뿐만 아니라 RAM, 저장장치, 네트워크, 배터리 등 모든 하드웨어를 모니터링할 수 있는 유용한 프로그램입니다.
https://apps.apple.com/us/app/istat-menus/id1319778037?mt=12
Mac App store 에서 $9.99(미국 기준)에 구매 가능합니다. 한번 구매하면 계정에 구매 정보가 남기 때문에 영구적으로 사용이 가능합니다. 다른 Mac을 구매해도 동일하게 계속 사용이 가능합니다.
이번 포스팅은 발열 관련 포스팅이라 다른 기능은 다루지 않고 센서부분만 다루겠습니다.
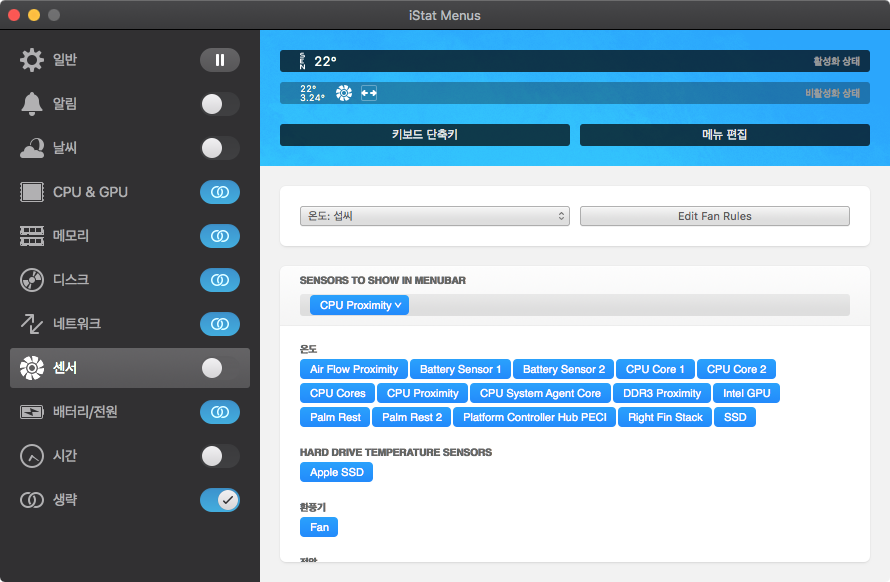
iStat Menus 의 센서 항목에 가면 모든 온도 센서가 측정하는 온도를 상단 메뉴바에 띄울 수 있습니다. 파란색 상자로 표시된 항목을 Sensors to show in menubar 항목으로 드래그 해서 올려 놓으면 메뉴바를 확장할 때 해당 하드웨어의 온도가 표시됩니다.
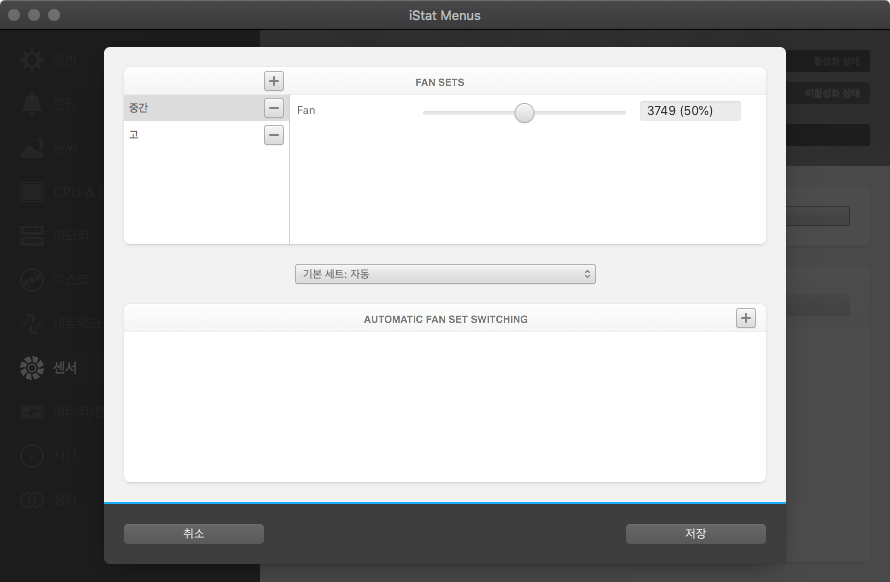
Fan 속도 역시 Macs Fan Control과 비슷하게 설정할 수 있습니다. 또 사용자가 원하는 항목을 만들어서 숫자를 입력하지 않고, iStat Menus에서 바로 지정한 Fan 속도를 원클릭으로 변경 가능합니다. 다만 Macs Fan Control을 사용하고 있다면, 제대로 작동하지 않는 경우가 많아 두 프로그램중 한 프로그램만 사용하는것을 추천합니다.
모든 맥의 두께는 얇아지고 성능은 높아지면서 발열 문제가 점점 대두되고 있습니다. 발열 자체가 문제가 되는건 아닙니다. 고사양 작업시 발열은 어쩔수 없이 나타나는 정상적인 현상이지만, 비 정상적으로 발생하는 발열이 발생하면 사용자가 문제를 빠르게 판단하고 적절한 해결책을 찾아 발열로 인한 데미지를 최소화 하는게 가장 중요합니다.
열이 많이 난다고 무조건 고장났다고 생각하지 마시고, 별도로 프로그램을 구매할 필요 없이 기본 프로그램이나 무료 프로그램을 통해 발열의 이유를 확인하고, 정상적인 방법으로 발열문제를 해결하여 사용하시기 바랍니다.