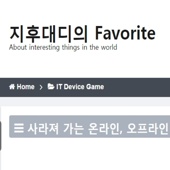맥에서 키보드 사용하기

macOS의 키보드는 당연히 Windows와 다릅니다. 특히 기능키(F1~F12)와 보조키(Control, Option 등)의 위치, 단축키 조합 등 기본적인 사용 방법부터 다릅니다. 그래서 처음 macOS를 접하신 분들이 종종 헷갈려하는 경우가 있습니다.
이번 포스팅에는 macOS에서 키보드 설정 방법, 단축키, 한/영 전환, 맥 전용 키보드, 일반키보드의 호환성 등, 맥에서 키보드를 사용함에 있어 생기는 문제점이나 궁금한 점을 대부분 정리했습니다.
본 포스팅은 macOS 10.15 Catailina 를 기준으로 작성하였습니다.
1. macOS 키보드 배열과 Windows 키보드와 비교
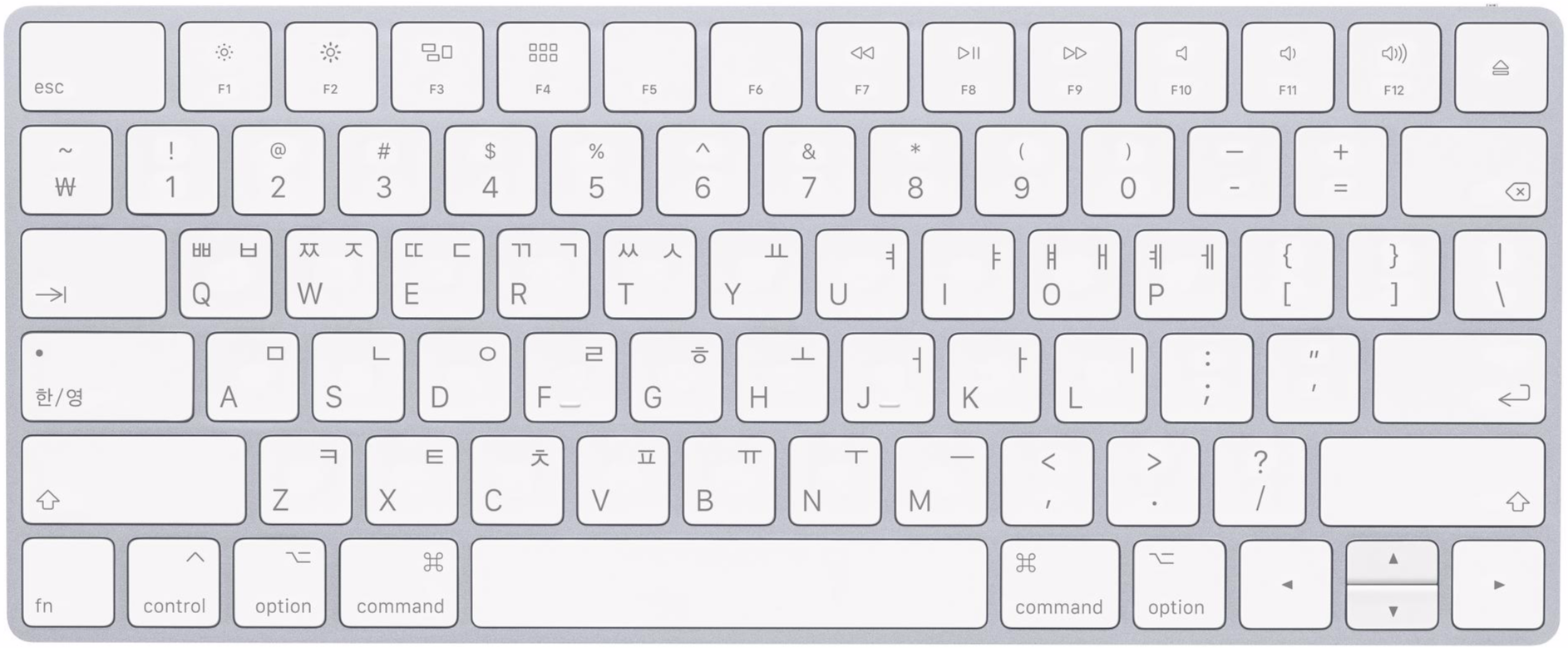
위 사진은 애플 매직 키보드 입니다. Windows 키보드와는 크게 다르지 않지만, 최하단 R1 라인의 보조키에서 많은 차이가 있습니다. 애플에서 가장 중요한 기능키 4가지는 아래와 같습니다.
- command (또는 cmd) [⌘] == Windows에서의 Win Key
- shift ⇧ == Windows 에서의 Shift Key
- option (또는 alt) ⌥ == Windows에서의 ALT Key
- control (또는 ctrl) ⌃ == Windows에서의 Ctrl Key
Windows 에서 가장 중요한 보조키는 Ctrl 키입니다. 대부분의 단축키 조합이 Ctrl로 이루어져 있기 때문입니다. 가장 많이 사용하는 복사/붙여 넣기부터 잘라내기, 열기, 최소화 등 Windows 운영체제에서 주요 시스템 단축키는 Ctrl 키가 기준이 됩니다.
macOS에서 가장 중요한 보조키는 Command 키 입니다. 대부분의 단축키 조합이 Command로 이루어져 있는데, 이는 Windows에서의 Ctrl 키 조합과 거의 유사합니다.
즉, macOS에서 단축키를 사용할 때 중요한 것은 Windows 에서 Ctrl 키는 macOS에서 Command 키로 활용할 수 있다는 점입니다.
Mac 키보드 단축키
보통은 마우스, 트랙패드 또는 기타 입력 기기가 있어야 가능한 작업을 특정 키 조합을 눌러 수행할 수 있습니다.
support.apple.com
위 링크는 애플 공식 홈페이지 지원 사이트에 나온 단축키 모음입니다.
우리가 Windows를 사용하면서 단축키를 외우지 않고 사용하는 것처럼, macOS를 사용할 때도 굳이 단축키를 외우지 않아도 됩니다. 자주 사용하게 되는 단축키는 처음에는 단축키를 찾아가면서 사용하지만, 익숙해지면 굳이 외우지 않아도 손에 익숙해지기 때문입니다.
2. 맥북 계열에 포함된 키보드와 터치 바 활용하기
맥북/맥북에어/맥북프로는 랩탑 기종이라 기본적으로 키보드가 내장되어 있습니다. 내장 키보드는 별도의 설정 없이 바로 사용 가능합니다. 맥북프로의 경우 터치 바가 탑재된 모델은 사용자가 원하는 대로 설정해서 사용이 가능합니다.
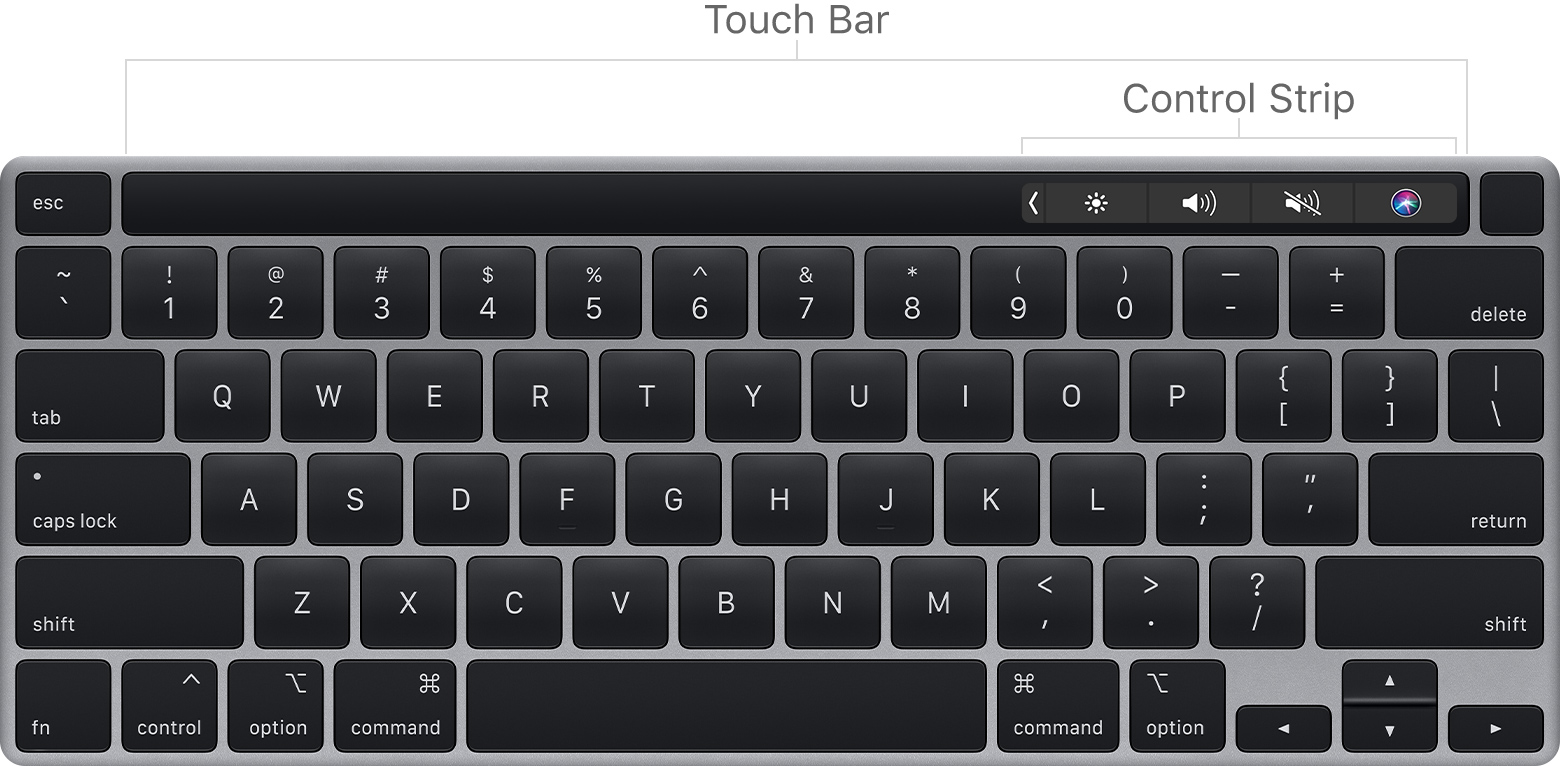
터치 바를 탑재한 맥북프로의 경우 위 사진이 기본 상태입니다. 터치 바에는 Control Strip 만 표시되어 있고, 나머지 부분은 검게 표시되어 있습니다.
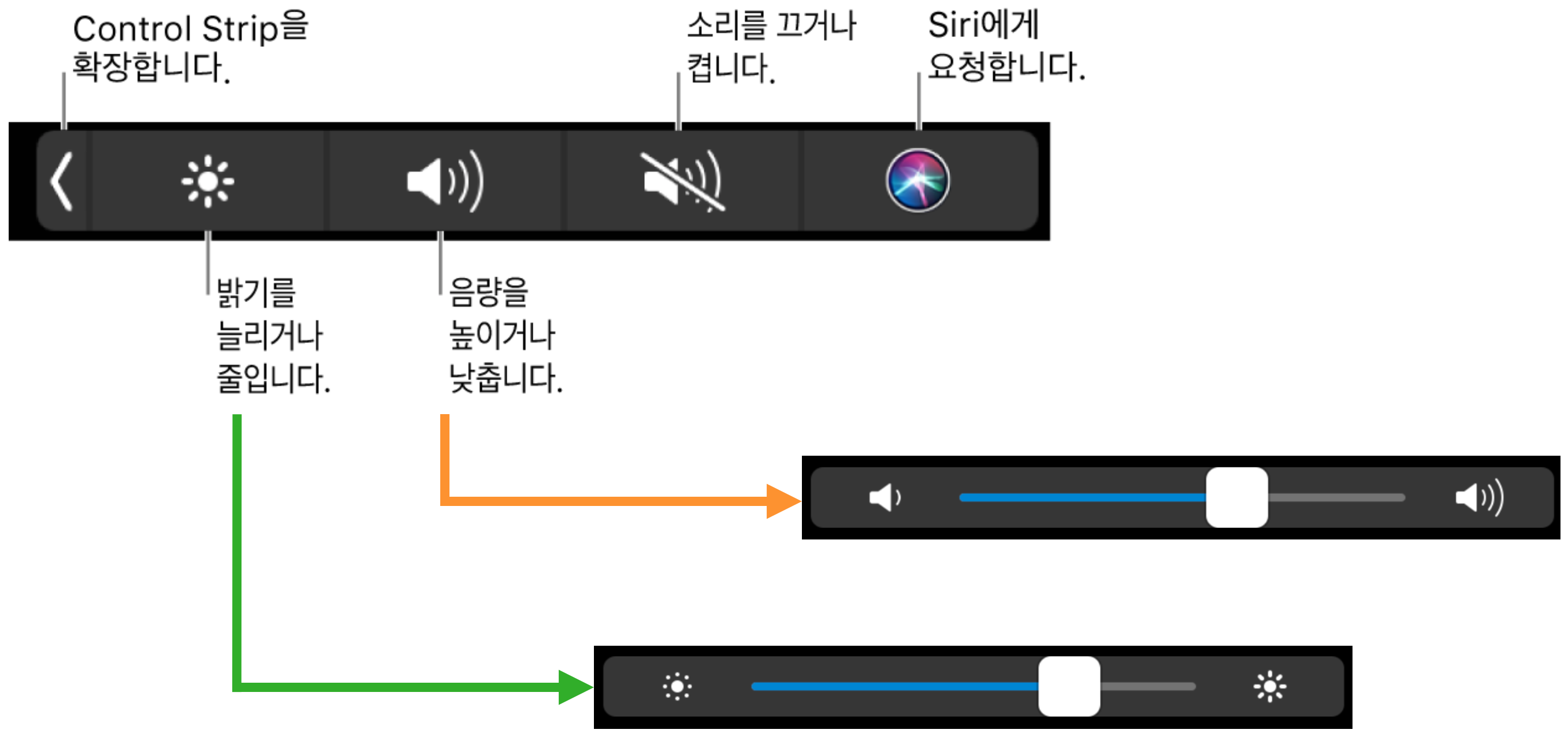
Control Strip 창에 있는 밝기 버튼을 누르면 밝기 슬라이더가, 음량 버튼을 누르면 음량 슬라이더가 나옵니다.
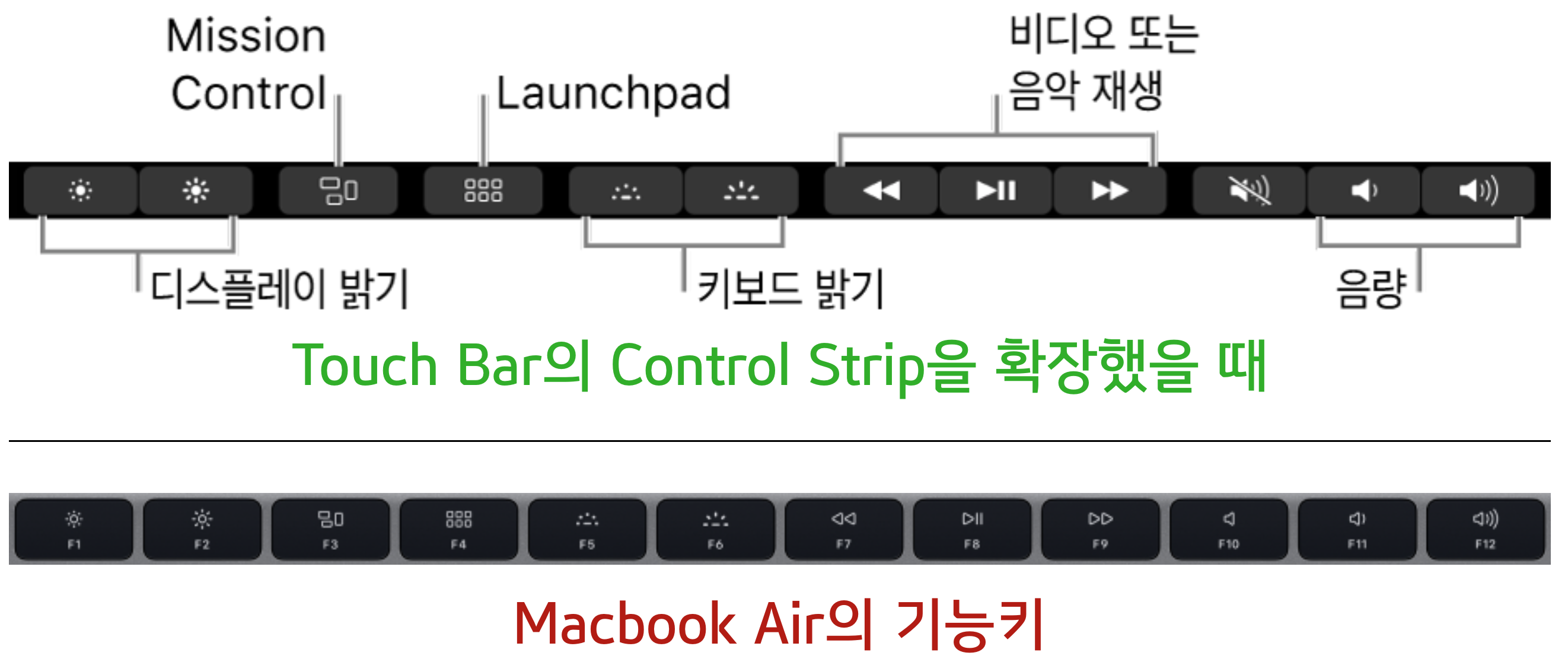
Control Strip을 확장하면, 터치 바가 없는 맥북의 기능키와 동일하게 표시됩니다.
Control Strip은 사용자가 위치와 기능을 편집하여 사용할 수 있습니다.
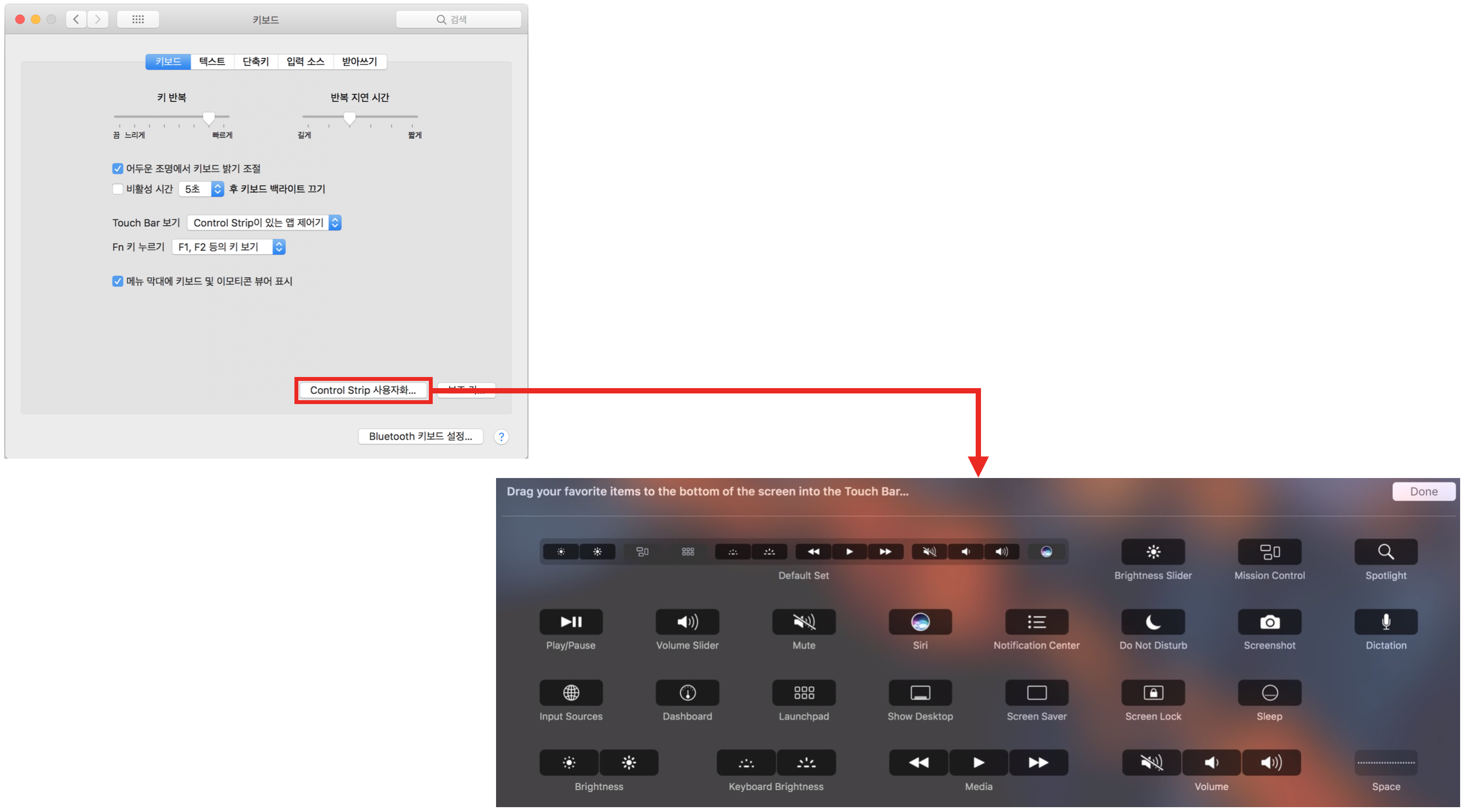
터치 바에 F1부터 F12까지의 기능키를 표시하려면 Fn 키를 길게 누르고 있으면 됩니다.
터치 바의 경우 활성화된 응용프로그램별마다 터치 바에 표시되는 기능이 달라집니다. 터치 바를 제대로 활용하기 위해서는 BTT라는 별도의 응용프로그램을 활용해야 합니다.
3. macOS에서 Windows 기반의 키보드 사용하기
한국은 미국 키보드 표준인 ANSI 방식에서 한/영 전환 키만 추가된 키보드를 표준으로 사용하고 있습니다. macOS 키보드가 아니더라도 현재 판매되는 모든 키보드는 운영체제 상관없이 사용이 가능합니다. 기본적인 숫자, 문자 입력 F1~F12까지의 기능키, Ctrl, Alt 등의 보조키 입력 등 모두 동일하게 사용 가능합니다. 다만 키보드가 자체적으로 가지고 있는 키나 몇몇 특수키(PrtSc, ScrollLock 등)의 사용용도가 다릅니다.
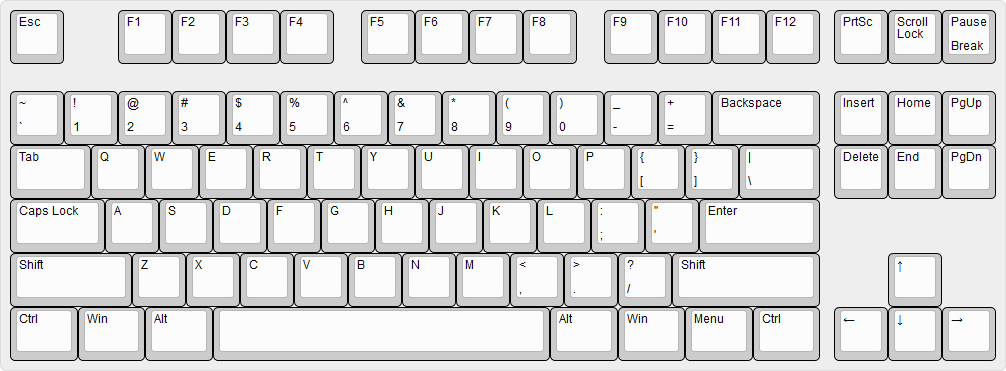
굳이 맥용/윈도우용을 나누지 말고, 원래부터 사용하던 키보드가 있으면 그대로 사용하는 것을 추천합니다. 아래 방법을 순차적으로 꼼꼼히 따라 하면서 기존에 사용하던 키보드나, 원하는 키보드를 맥에 연결해서 사용하시기 바랍니다.
키패드의 경우 숫자 키패드는 동일하므로 87 Key를 기준으로 설명하겠습니다.
USB, Bluetooth 등 키보드를 맥에 연결하면 최초 연결 시 키보드를 확인하는 창이 아래 사진처럼 나옵니다.
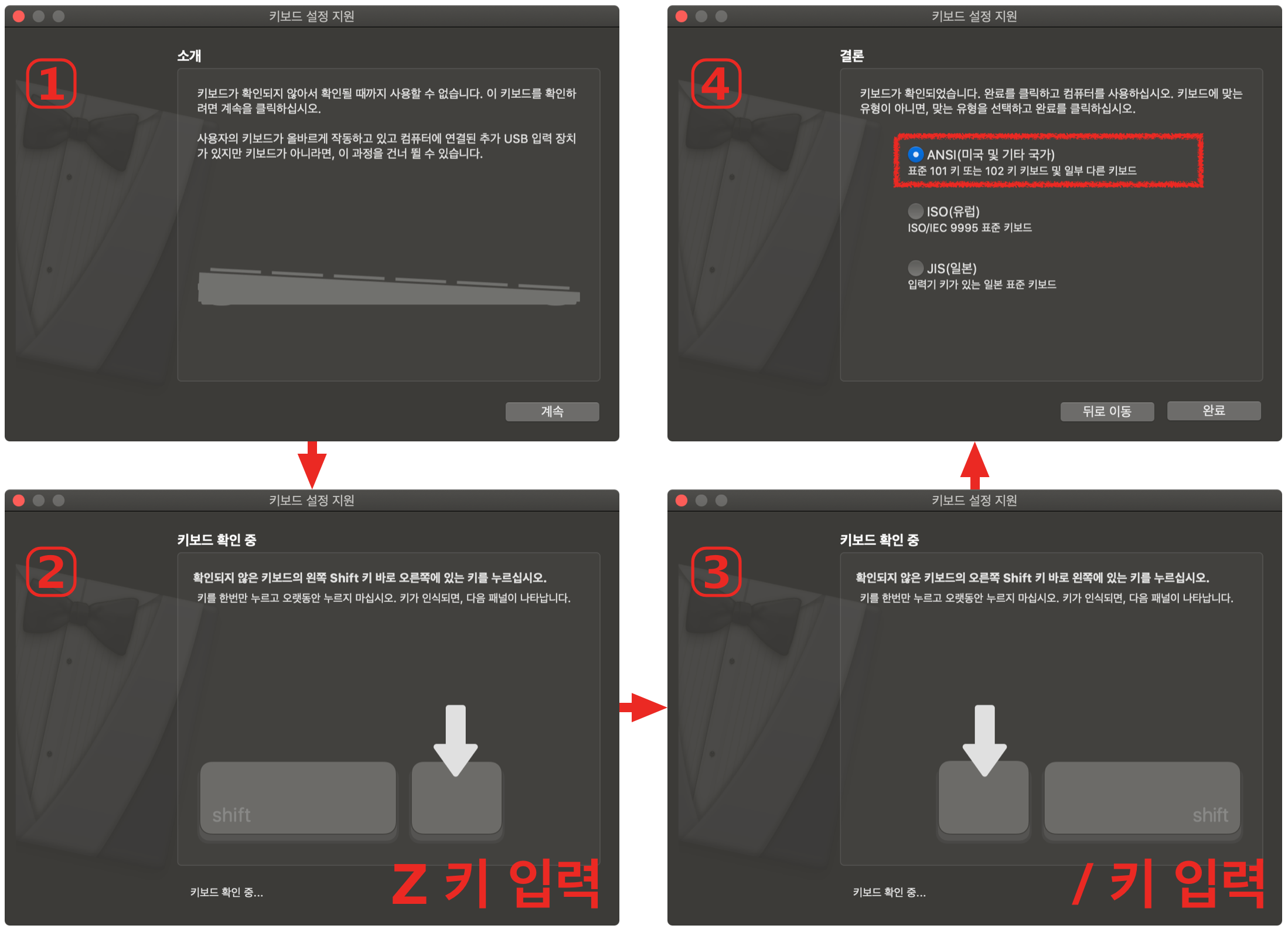
위 사진에 나온 순서와 쓰인 설명대로 차근차근 입력하시면 인식이 완료됩니다. 키보드 인식이 완료되면, 보조키를 바꿔야 합니다. macOS와 동일한 키 배열로 사용하려면, Windows 키를 Option [⌥]으로, ALT 키를 Command [⌘] 키로 바꿔야 합니다.
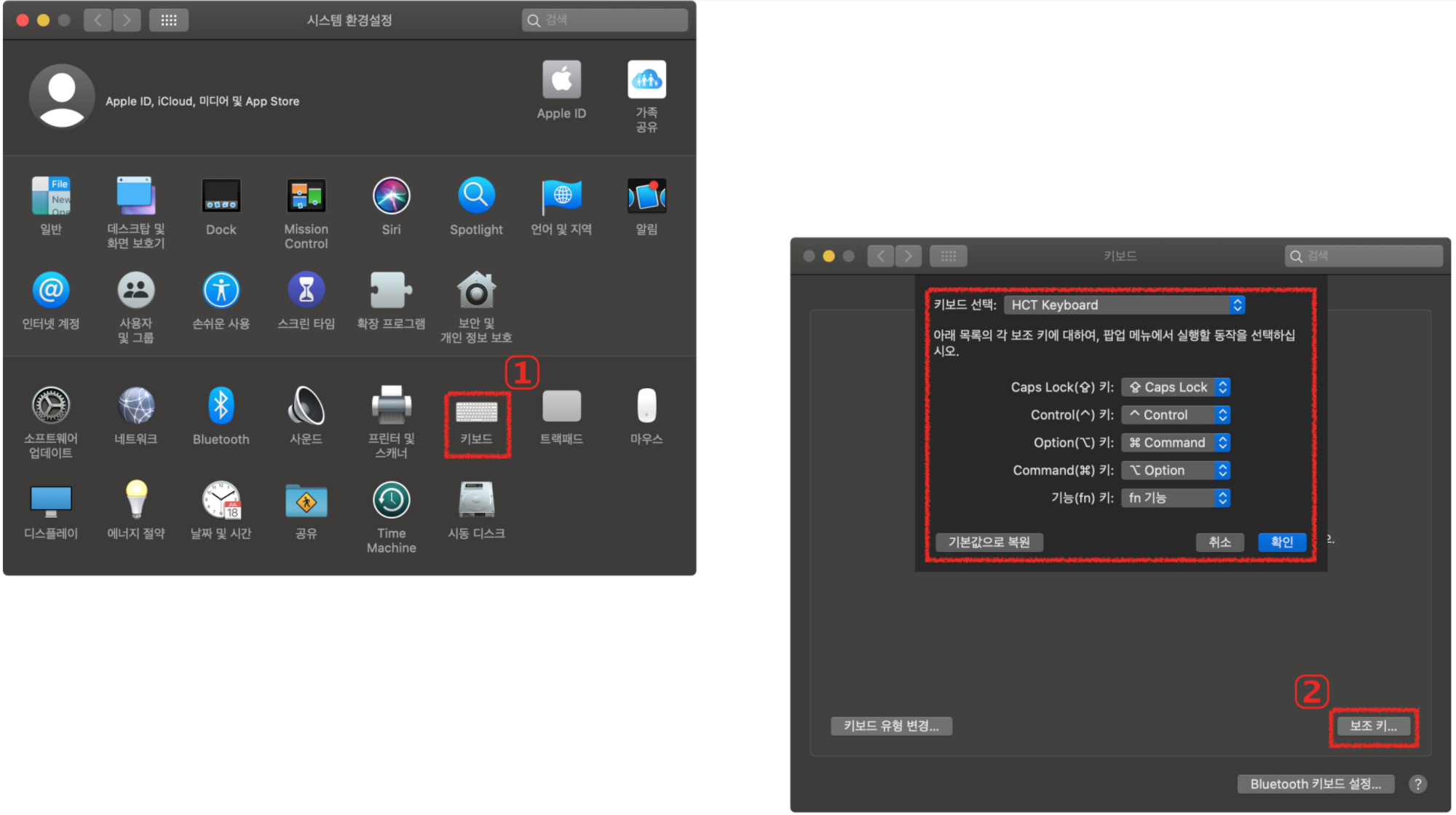
시스템 환경설정 → 키보드 → 보조키를 누르면 보조키를 변경할 수 있습니다. 여기서
- Option(⌥) 키 : ⌘ Command
- Command(⌘) 키 : ⌥ Option
으로 설정해 주시면 됩니다. 위 방법은 macOS가 키보드로 인식하는 모든 키보드에서 사용 가능한 방법입니다.
보조키를 변경했다면, macOS와 동일한 키 배열로 사용 가능합니다. 표준 기능키(F1~F12)는 사용 가능한 대신, 애플 순정 키보드의 기능키(F1~F12)에 프린트된 Mac의 제어 기능을 사용할 수 없습니다. 이를 일반 키보드에서 사용하려면 Fn 기능이 있는 키보드에서 카라비너나 BTT 등의 응용프로그램으로 설정해야 합니다.
한국어 배열에 특화된 키보드에는 한영 전환과 한자 키가 있습니다. macOS에서는 원래 존재하지 않는 키라서 입력 자체를 받지 않습니다. 따라서 macOS에서는 한/영전환 키와 한자 키를 사용할 수 없습니다.
4. 한영전환 방법
언어를 입력하는데 쓰이는 키보드에서 많이 사용하는 키는 입력 소스를 전환하는 키 입니다. macOS에서 입력소스를 전환하는 방식은 크게 3가지 방법이 있습니다.
(1) macOS의 기본 단축키로 활용하는 방법
OS X 10.11 El Capitan 까지는 Command(⌘) + Space Bar ( ␣ )의 조합으로, macOS 10.12 Sierra부터는 Control(⌃) + Space Bar ( ␣ ) 조합으로 입력 소스를 전환합니다. 입력 소스 단축키를 설정하는 위치는 아래 그림과 같습니다.
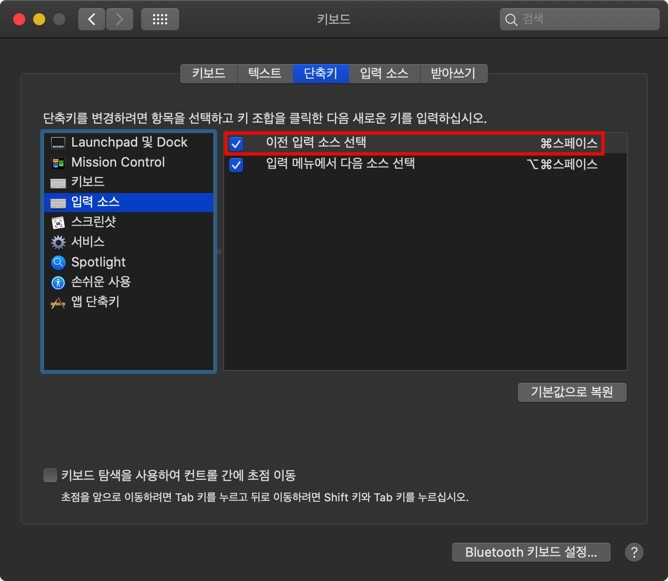
이전 입력 소스 선택에 있는 [⌘스페이스] 부분을 더블 클릭 후 원하는 키 조합을 설정하시면 됩니다.
만약 다른 키 조합과 겹친다면, 겹치는 단축키에서 모두 경고 아이콘[⚠️] 이 활성화됩니다. 이후 겹치는 키 조합을 다른 키 조합으로 바꿔주시면 됩니다.
(2) Caps Lock 키를 한/영 전환 키로 설정하는 방법
macOS 10.12 Sierra부터 추가된 기능입니다. Caps Lock 키에 한영 전환 기능을 포함해서 두 기능을 동시에 사용할 수 있습니다.
짧게 누르면 한영전환 기능이 되고, 길게 누르면 초록색 불이 점등되면서 Caps Lock 기능이 활성화됩니다.
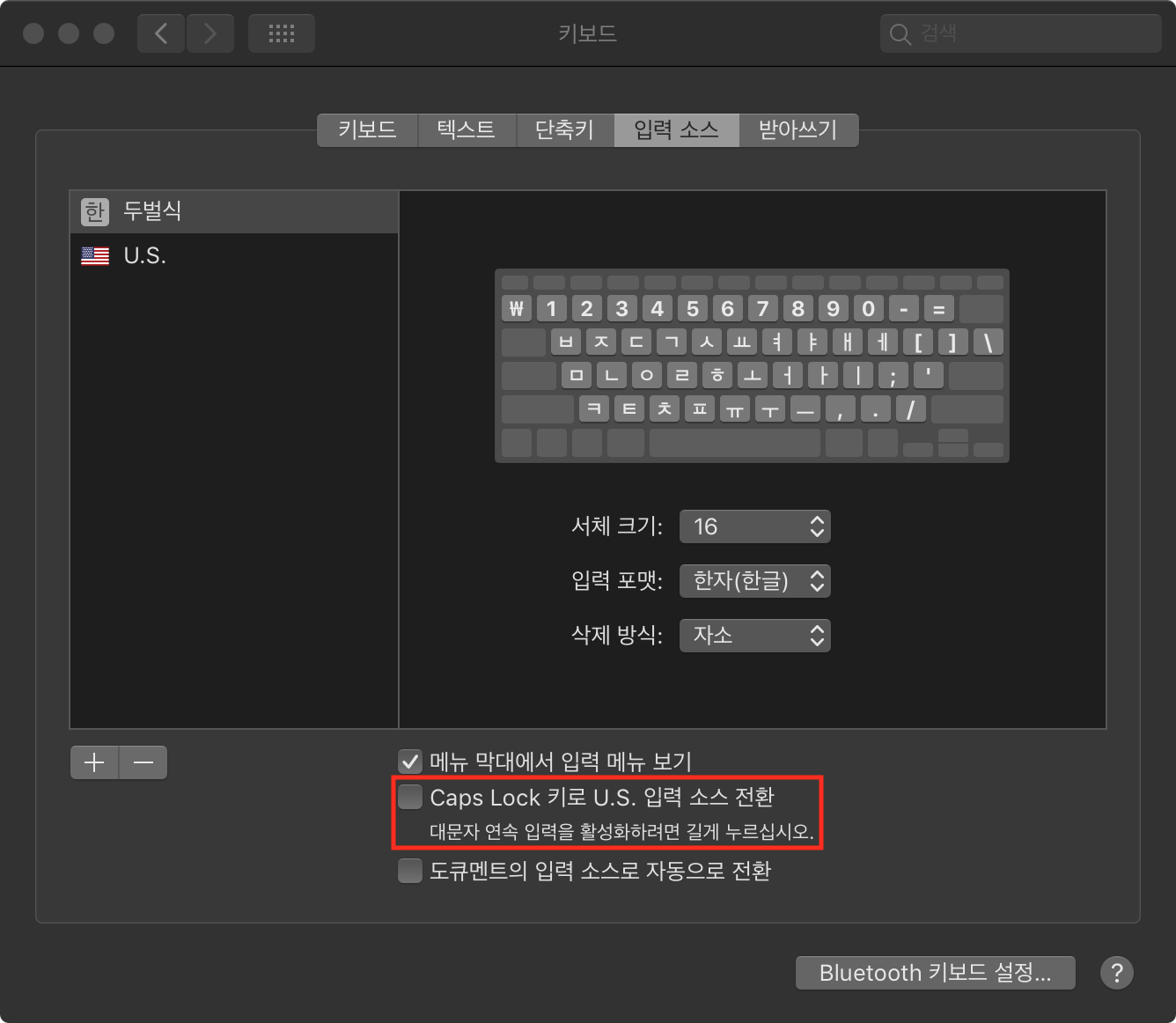
위 화면에 나온 곳에 체크를 하게 되면 Caps Lock 키를 짧게 누르면 입력 소스 전환 기능이 활성화됩니다.
(3) Karabiner elements를 통해 오른쪽 Command 키를 활용하는 방법
Karabiner는 키보드를 설정하는 프로그램 중 꽤 유명한 프로그램입니다. macOS 10.12 Sierra부터는 일부 기능이 제한된 Karabiner Elements 만 사용 가능한데, 일부 기능이 제한되어 있더라도 꽤 쓸만한 응용프로그램입니다.
Karabiner-Elements
A powerful and stable keyboard customizer for macOS
pqrs.org
Karabiner-Elements는 위 사이트에서 다운로드 가능합니다.
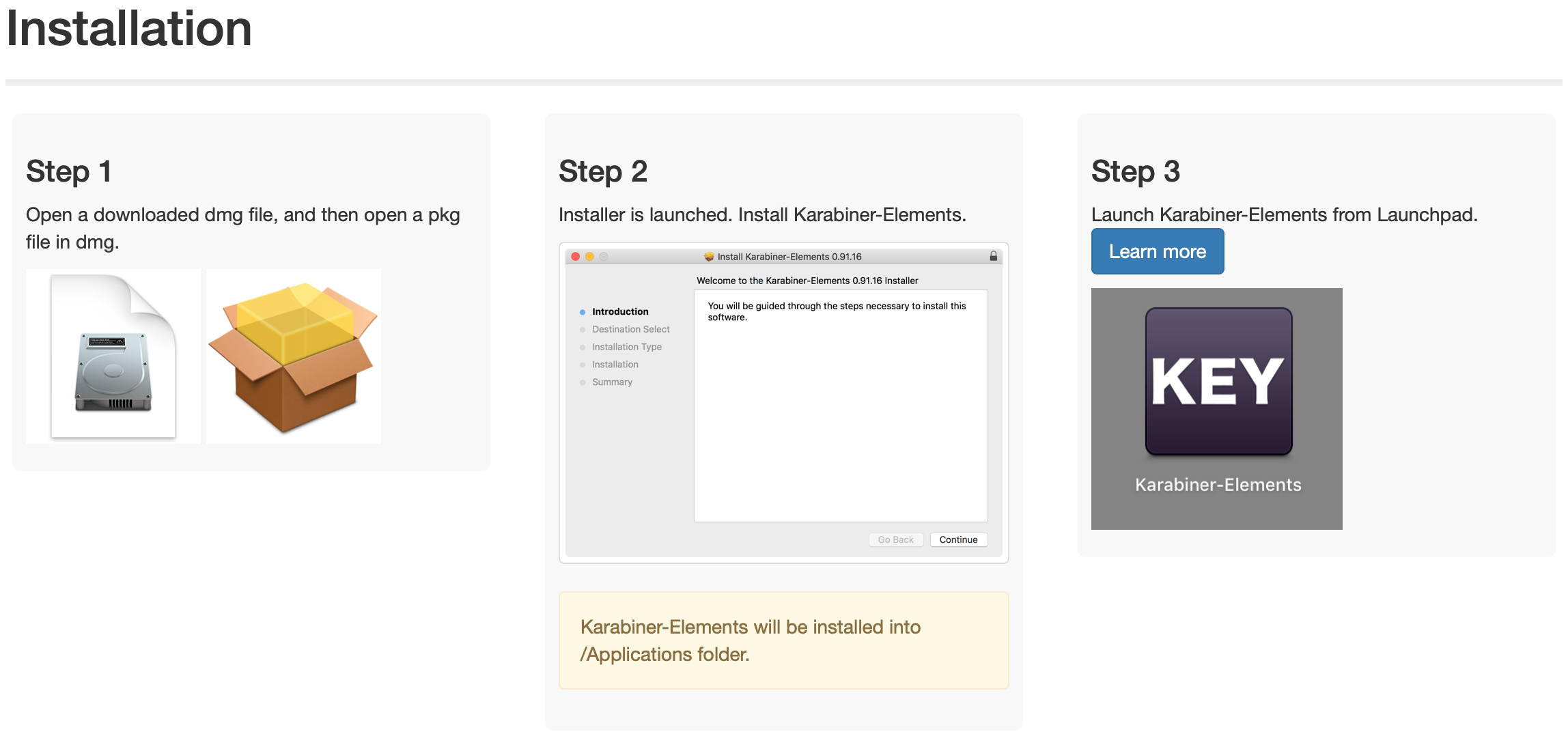
설치방법은 매우 간단합니다. dmg 파일 내에 있는 pkg 파일을 실행해서 프로그램을 설치하면 됩니다.
설치 후, 프로그램을 실행해서 아래와 같이 설정하시면 됩니다
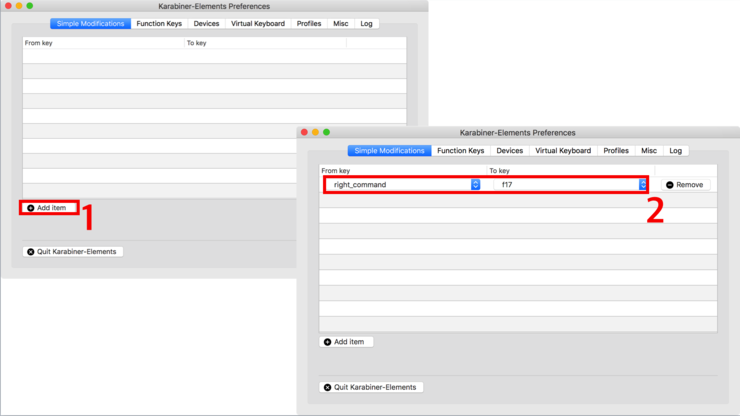
Add item > From Key에 right_command을 선택하시고 To key에는 F17을 선택해주시면 됩니다.
이렇게 설정하게 되면 오른쪽 Command(⌘) 키 기능이 없어지고 F17 키로 바뀌게 됩니다.
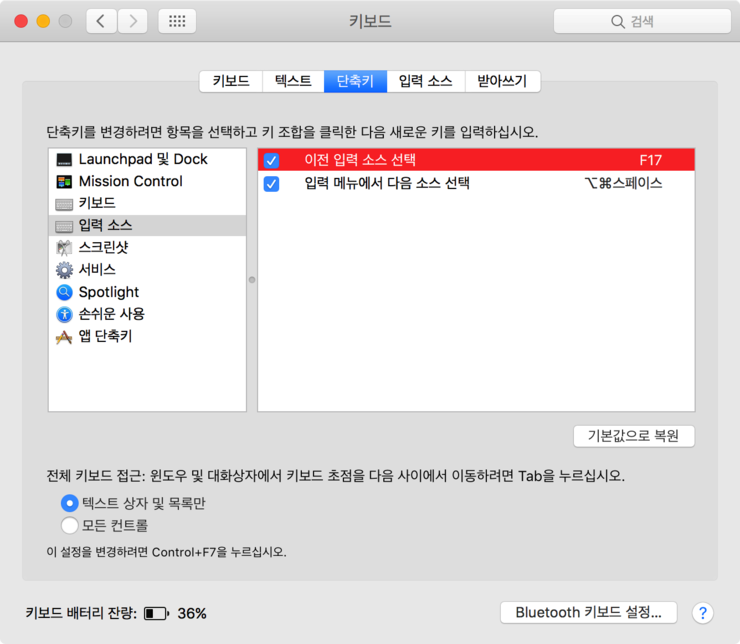
이 상태에서 위 사진에 나온 것처럼 시스템 환경설정 > 키보드 > 단축키 탭 > 입력 소스 > 이전 입력 소스 선택 항목에서 더블 클릭 후 오른쪽 Command(⌘) 키를 누르면 F17키가 입력이 됩니다.
이후 오른쪽 Command(⌘)가 입력 소스 전환 키가 됩니다.
5. macOS 전용으로 제작된 키보드
국내 macOS 사용자가 늘어나면서 macOS 전용 또는 macOS와 Windows 모두 사용 가능한 키보드가 조금씩 시중에 판매되고 있습니다. 펜타그래프, 기계식, 정전용량 무접점 등 다양한 메커니즘을 가진 키보드 몇가지를 소개합니다.
(1) 로지텍 k380 키보드

로지텍 k380 키보드는 Bluetooth 3.0 기반의 펜타그래프 방식 키보드입니다. macOS와 Windows, iOS, iPad OS, Android 모두 사용가능하며 최대 3대 멀티 페어링을 지원합니다. 무게는 423g 으로 키보드 치고는 가벼운 편이며, AAA 배터리 2개로 최대 24개월까지 사용 가능합니다.
가볍고 작아 휴대성이 뛰어나고, 배터리 사용시간도 매우 긴 편입니다. 가격은 약 3만원대 중반입니다.
(2) 키크론 키보드

키크론은 최근 펀딩으로 제작된 macOS에 특화된 키보드입니다. macOS와 Windows 등 대부분의 운영체제에서 사용 가능하며, 최대 3대의 Bluetooth 멀티 페어링을 지원합니다. 키크론 키보드는 현재 K1, K2, K4가 있습니다. K1은 로우프로파일 기계식 키보드, K2, K4는 게이트론 방식의 키를 사용합니다. 휴대성 보다는 묵직함을 통해 타건감을 강조한 키보드입니다. 배터리는 리튬 이온 배터리가 내장되어 있고, USB-C 단자를 통해 충전과 유선 연결을 지원합니다.
가격은 대부분 12만원대 정도로 형성되어 있습니다.
(3) 바밀로 키보드

바밀로는 체리축을 기반으로 macOS와 Windows모두 사용 가능한 키보드 입니다. 타사 제품에 비해 키캡 만듦새가 좋고, 1Kg 정도 되는 묵직한 무게로 타건시 키보드 밀림 등이 전혀 없다는 장점이 있습니다. 유선 연결만 가능하다는 단점이 있습니다. 유선 연결은 micro USB-B 방식입니다.
가격은 14~15만원대로 형성되어 있습니다.
(4) HHKB 키보드

HHKB, 해피해킹 키보드는 무접점 키보드의 끝판왕입니다. 타건감이 매우 좋고 미니 배열로 개발자들이 선호하는 키보드 입니다. 타건감이 매우 좋지만, 키 배열이 독특해서 적응하기 어렵고, 토프레 라는 전용 키캡 연결 방식을 사용해서, 키캡을 구하기 매우 어렵다는 단점이 있습니다.
최신 기종의 경우 20~30만원대의 높은 가격대로 형성되어 있습니다
(5) Windows 키보드에 macOS용 키캡 연결하기
이 방식은 macOS전용이라고 하기에는 애매하지만, Windows 전용 키보드에 보조키 위치만 변경하면 애매한 사용자들을 위해 추천합니다. 저 역시 현재 이런 방식으로 레오폴드 FC660C와 ANNE Pro 2 키보드에 각각 macOS의 기능키가 프린트된 키캡을 구매해서 사용중입니다.

국내에는 macOS 전용 키캡을 판매하는곳이 많지 않아 찾기가 어렵습니다. 저는 주로 Aliexpress에 KBDfans 스토어에서 주로 구매하고 있습니다.
레오폴드 FC660C 완전 무선 개조하기
키보드 마니아거나, 키보드에 대하여 좀 잘 안다는 분들은 반드시 한번쯤은 들어봤을법한 브랜드인 [레오폴드] 입니다. 레오폴드는 높은 퀄리티를 가진 기계식 키보드와 축전방식의 정전용량 무접점 키보드를 제..
hoile.tistory.com
이외에도 다양한 제조사에서 macOS전용 키보드를 판매하고 있습니다.
6. 카라비너로 맥 키보드 처럼 만들기

Karabiner-Elements는 일반 키보드에 macOS 기능키의 기능을 넣어줄 수 있는 프로그램 입니다. F1부터 F12까지의 물리적 키를 macOS에 있는 미디어 컨트롤 키와 1:1로 매칭시켜주면 되는 간단한 방법입니다.
Karabiner-Elements를 켜고 아래 사진처럼 Function keys 탭을 클릭합니다.
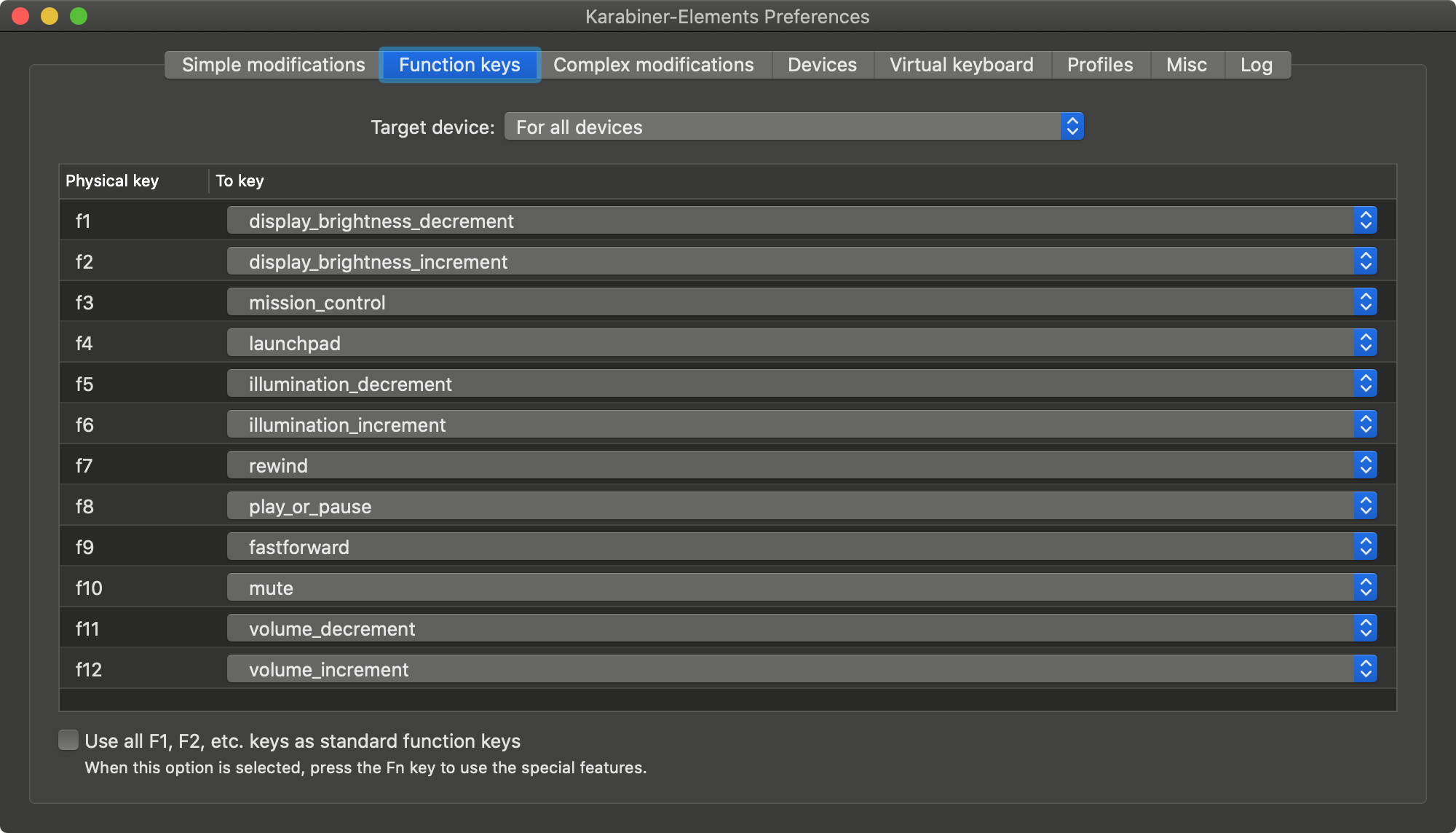
초기값은 Target Device에 for all device로 되어 있고, F1~F12 의 물리키에 컨트롤 기능이 자동으로 1:1 매칭되어 있습니다.
그냥 사용해도 되지만, 키보드를 여러개 사용할 경우 아래 사진처럼 Target device 항목에 각각의 키보드 별로 할당하는 것을 추천합니다.
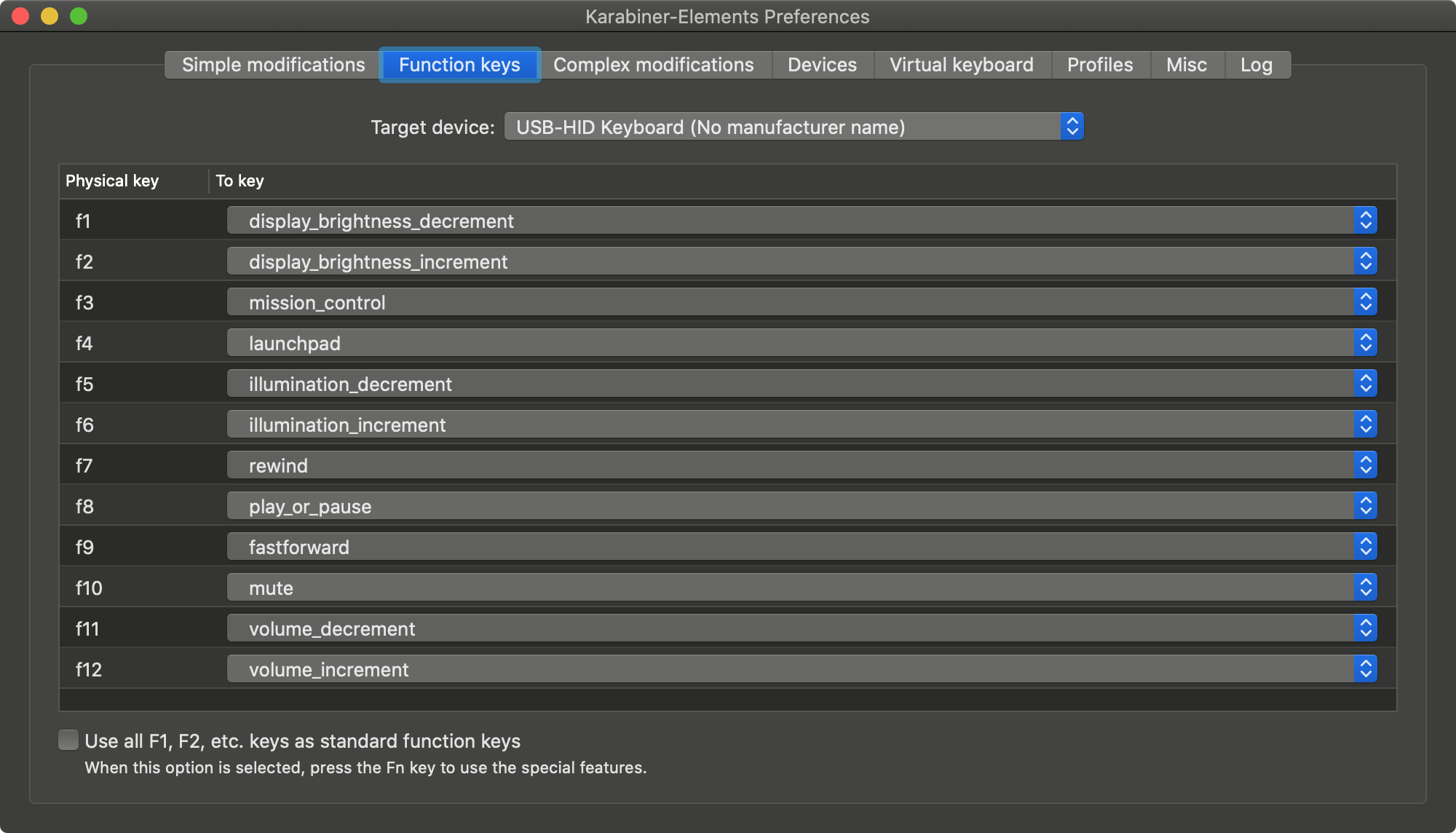
위와 동일하게 매칭시키면 애플 매직 키보드나 논터치바 키보드, 터치바의 Control Strip기본 설정값과 순서와 기능이 모두 동일하게 매칭됩니다.
아래 체크 박스를 선택하면 기능키는 F1~F12의 기능을 그대로 사용하고 Fn 키를 누른 상태에서 기능키를 누르면, 매핑된 미디어 컨트롤 기능 사용한다는 의미입니다. (대부분의 일반 키보드는 Fn키가 거의 없어서, 체크 박스를 선택하면 미디어 컨트롤 기능을 사용할 수 없습니다.)
7. 나비식 키보드와 가위식 키보드
애플은 쭉 가위식 메커니즘 방식의 키보드를 사용하다가, 현재는 단종된 Macbook 12-inch 모델을 출시하면서 나비식 키보드를 새로 채용했습니다. 나비식 메커니즘 방식의 키보드는 더 얇은 두께로 제작하기 위해 새로 개발한 키보드 입니다.
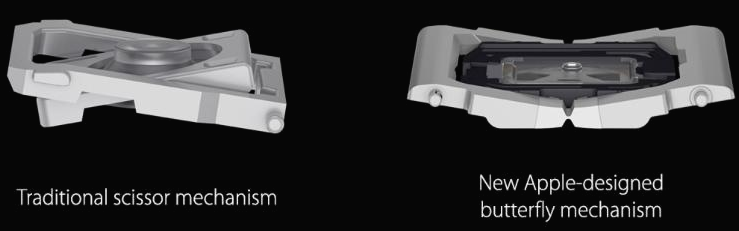
나비식 메커니즘은 기존의 가위식 메커니즘보다 두께를 얇게 제작 할 수 있었으나, 키보드로 먼지나 기타 이물질이 들어가서 입력 오류가 발생하는 빈도가 너무 많아서 애플에서 결국 모든 나비식 메커니즘 방식의 키보드를 리콜하는 프로그램을 제시했습니다.
Keyboard Service Program for MacBook, MacBook Air, and MacBook Pro - Apple Support
Please select a country or region Asia Australia België Belgique Brasil България Canada (English) Canada (Français) Česko 中国大陆 Danmark Deutschland Eesti EMEA España Ελλάδα France Hong Kong (English) 香港 India Indonesia Ireland Italia 日本 Κύπρος 대한민국 Latin Am
support.apple.com
두 키보드 방식 모두 펜타그래프 방식으로 키캡이 러버돔을 누르고 러버돔의 반발력으로 키가 다시 올라오는 구조로 작동합니다. 가위식 메커니즘은 러버돔크기가 크고, 러버돔 내부로 먼지나 이물질이 들어갈 수 없는 구조이나,

나비식 메커니즘은 러버돔이 아닌 사진 상의 나온 최하단 부분에 있는 스테인리스 스틸 돔의 반발력을 사용합니다. 이구조를 확인해보면 러버돔처럼 막혀있는게 아니라, 가운데가 십자가 형태로 되어 있어서, 먼지나 이물질이 유입되면 스테인리스 스틸 돔이 반발력이 없어지거나, 기판과 접촉을 하지 못해서 입력 신호를 제대로 전달하지 못하게 됩니다.

이를 막기 위해 내부에 실리콘 막을 넣었으나, 결국 임시방편이고 문제는 계속 발생했습니다.
키보드 타건감은 사람마다 호불호가 갈릴 수 있으나, 나비식 메커니즘은 구조적으로 문제가 많은 방식이라서 사용시 내부에 먼지나 이물질이 덜 들어가도록 주의해야 합니다.
결국 2019년에 16인치 맥북프로를 새로 출시하면서 다시 가위식 메커니즘으로 복귀했습니다.
macOS역시 Windows 에서 사용하는 방식과 비슷하게 사용하면 큰 불편함 없이 사용할 수 있습니다. 사용하는 응용프로그램이 다르고, 보조키의 쓰임이나 일부 기능키가 다른 점이 있지만, 이번 포스팅에 나온 내용을 확인하면 기본적인 사용에는 큰 문제가 없습니다.
멤브레인/펜타그래프/기계식/정전용량무접점 등 키보드 특성의 경우 사람마다 호불호가 갈리기 때문에 포스팅 내용에서는 언급하지 않았습니다. 구글 검색을 통해 키보드별 특징을 검색해서 찾아보시는걸 추천합니다.