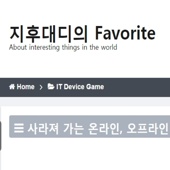맥북 모니터 사용하기

맥을 사용하시는 분들 중 iMac, Mac Mini, Mac Pro 등의 데스크탑 보다는 MacBook Air, MacBook Pro의 랩탑 사용 유저의 비율이 더 높습니다. 가격이 저렴하고 휴대가 가능한데다가, 사용자가 많아 정보 수집이 용이하고 주변기기 역시 구하기 편리합니다. 게다가 최근 M1 Mac의 경우 Intel Mac에 비해 성능, 배터리 등의 면에서 뛰어난 데다가, 가격도 과거에 비해 부담스럽지 않아 많은 분들이 구매하고 있습니다.
대신 랩탑의 최대 단점인 화면크기를 보완하기 위해서 외장 모니터를 구매하시는 분들이 많아지고 있습니다. 이번 포스팅은 macOS에서 외장 모니터를 사용하는데 전반적인 내용을 다룹니다. Windows와 macOS에서 동일 모니터를 사용할 때 흐리게 보이는 이유, 모니터를 선택하는 방법, 모니터 연결 방법, 모니터 설정 방법 등을 다룹니다.
이 글은 전문가가 아닌 일반 사용자의 입장에서 작성했기 때문에 일부 내용이 사실과 다를 수 있으며, 정확하지 않을 수 있습니다.
일반적인 사용자나 입문하시는 분들께 정보를 제공하기 위한 포스팅이니 참고하시기 바랍니다.
캘리브레이션이나 프로파일 설정 등의 색감 관련 부분은 다루지 않습니다.
일부 전문 용어나 어려운 단어가 있어서 이해가 어렵다면 각 소문단 마지막의 정리 내용만 보시는 것을 추천합니다.
1. Windows 10과 macOS의 모니터 출력 방식 차이
4K해상도 이상의 디스플레이가 대중화 되면서, HiDPI 기능이 매우 중요해졌습니다. 애플은 2010년도에 출시한 iPhone 4부터 200 PPI가 넘는 디스플레이에 HiDPI 기능을 통해 화면을 출력해 왔습니다. 2012년도에 맥북프로 레티나를 출시하면서 macOS에서도 HiDPI 기능이 추가되었습니다.
Windows 10 역시 HiDPI 기능을 통해 높은 PPI를 가진 모니터를 대응하고 있습니다. Windows와 macOS의 HiDPI 기능은 고해상도 디스플레이에서 적당한 크기로 항목을 보여준다는 기능은 동일하나 그 기능이 작동하는 원리는 완전히 다릅니다.
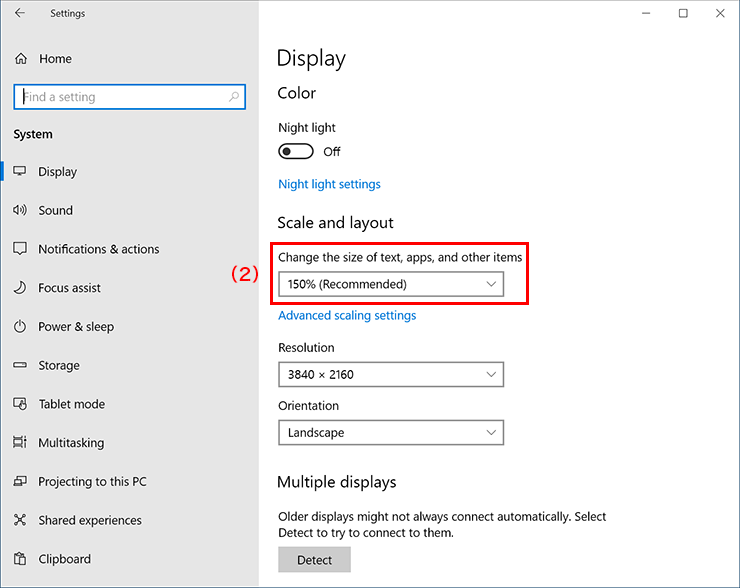
Windows 10의 HiDPI는 디스플레이는 자체는 그대로 두고 텍스트, 이미지 등 화면에 보이는 모든 요소의 사이즈를 크게 확대하는 겁니다. 이 방식을 4K(3840*2160) 모니터에 적용하면 마우스는 4K 실제 해상도에서 움직이게 되고 눈에 보이는 것들만 사이즈를 키우게 됩니다.
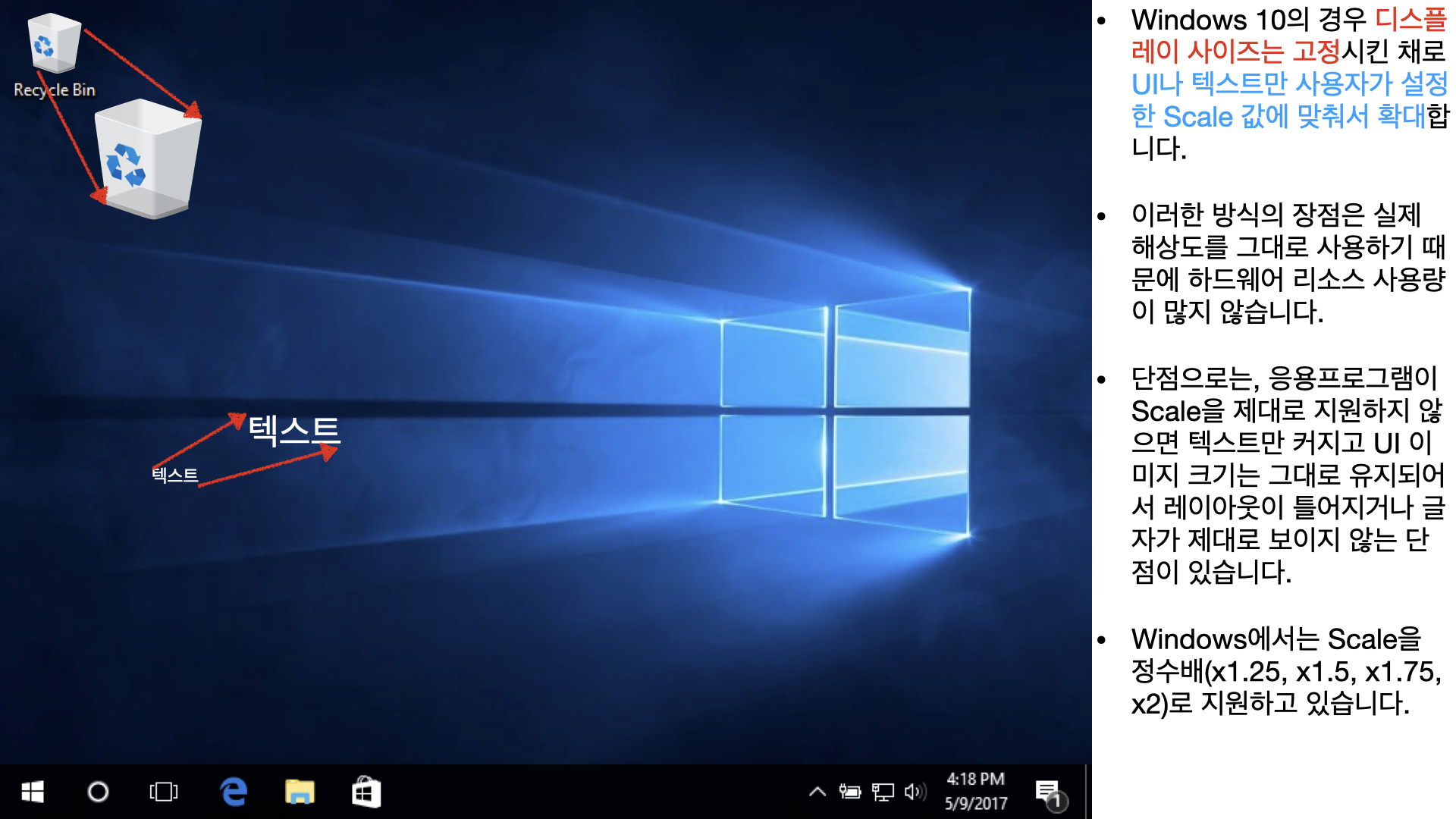
이러한 방식은 HiDPI를 지원하지 않는 응용프로그램에서 텍스트 크기만 커지고, 이미지로 이루어진 UI 등의 크기는 실제 크기로 표시되기 때문에, 프로그램 레이아웃이 정상적으로 출력되지 않는 경우가 발생하며, 강제로 Windows에서 키우게 되면, 흐리게 표현돼서 가독성이 나빠집니다. 대신 실제 해상도에서 UI나 폰트만 키우기 때문에 하드웨어 리소스 사용량이 많지 않습니다.
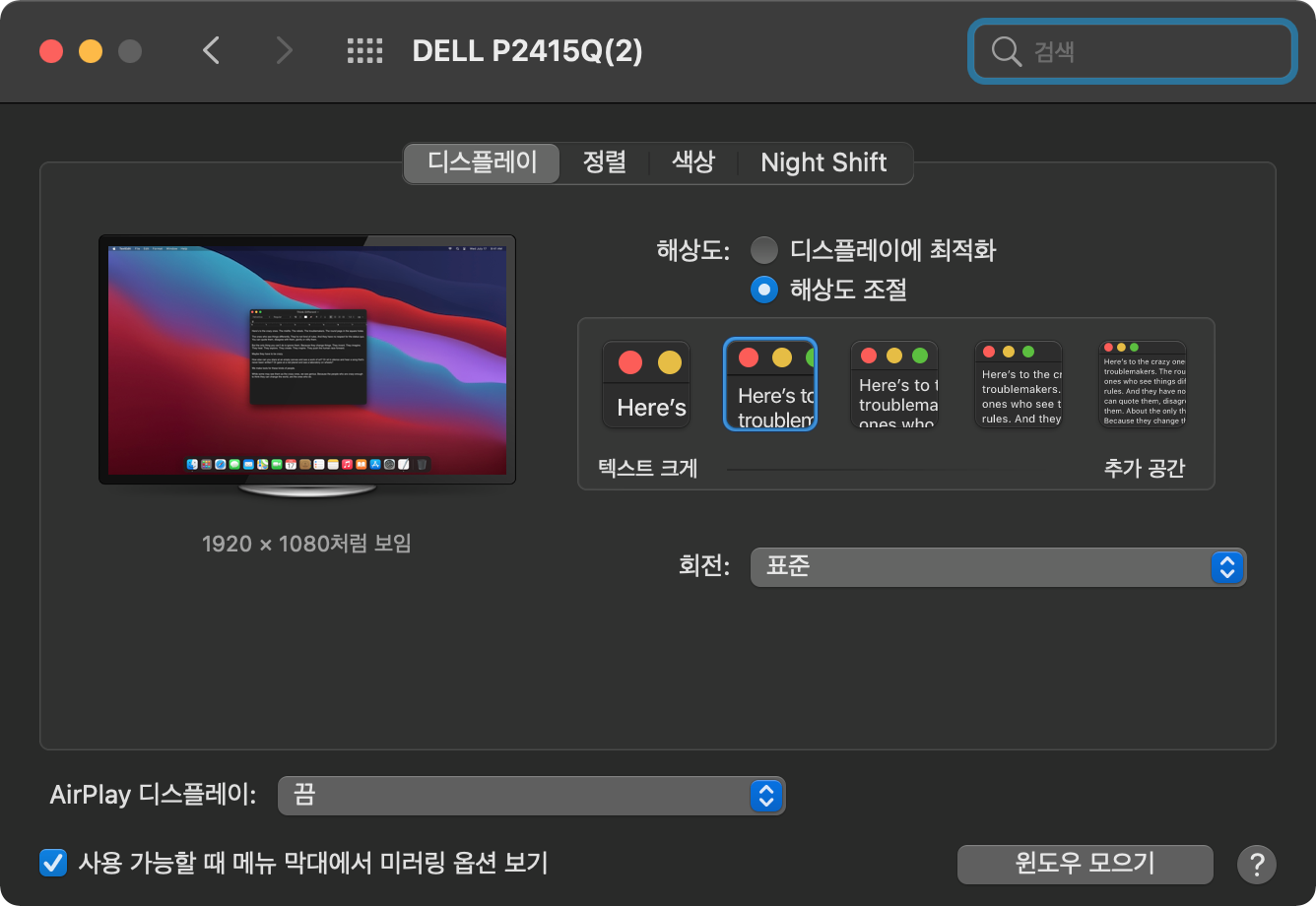
macOS의 HiDPI는 Windows 와는 다르게, 디스플레이에 나오는 모든 항목과 배경을 조절한 해상도 크기에 맞게 2배 확대 후, 압축시켜서 보여줍니다. macOS의 HiDPI에서 가장 중요한 점은 [1920x1080 처럼 보임] 입니다. 실제 해상도는 4K이지만 눈에 보이는 모든 크기가 FHD해상도에서 보이는 것 "처럼" 표시된다는 의미입니다. 실제 해상도가 FHD가 아닙니다.
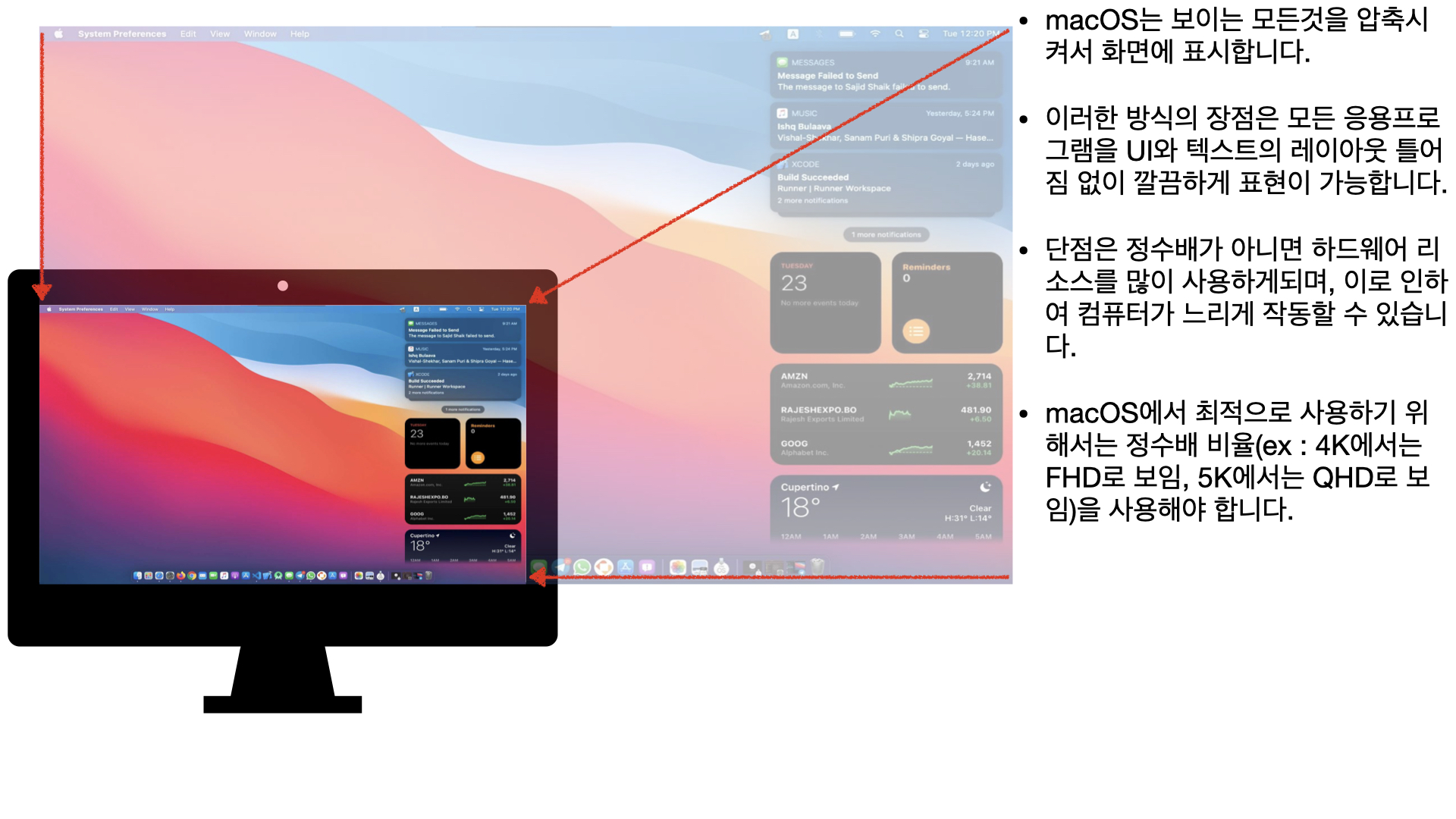
이를 실제로 확인하려면 [시스템 정보] > [그래픽/디스플레이] 항목을 가면 현재 활성화 중인 디스플레이 정보창에 [해상도] 항목과 [UI 모양] 항목으로 나누어 표시되어 있습니다.
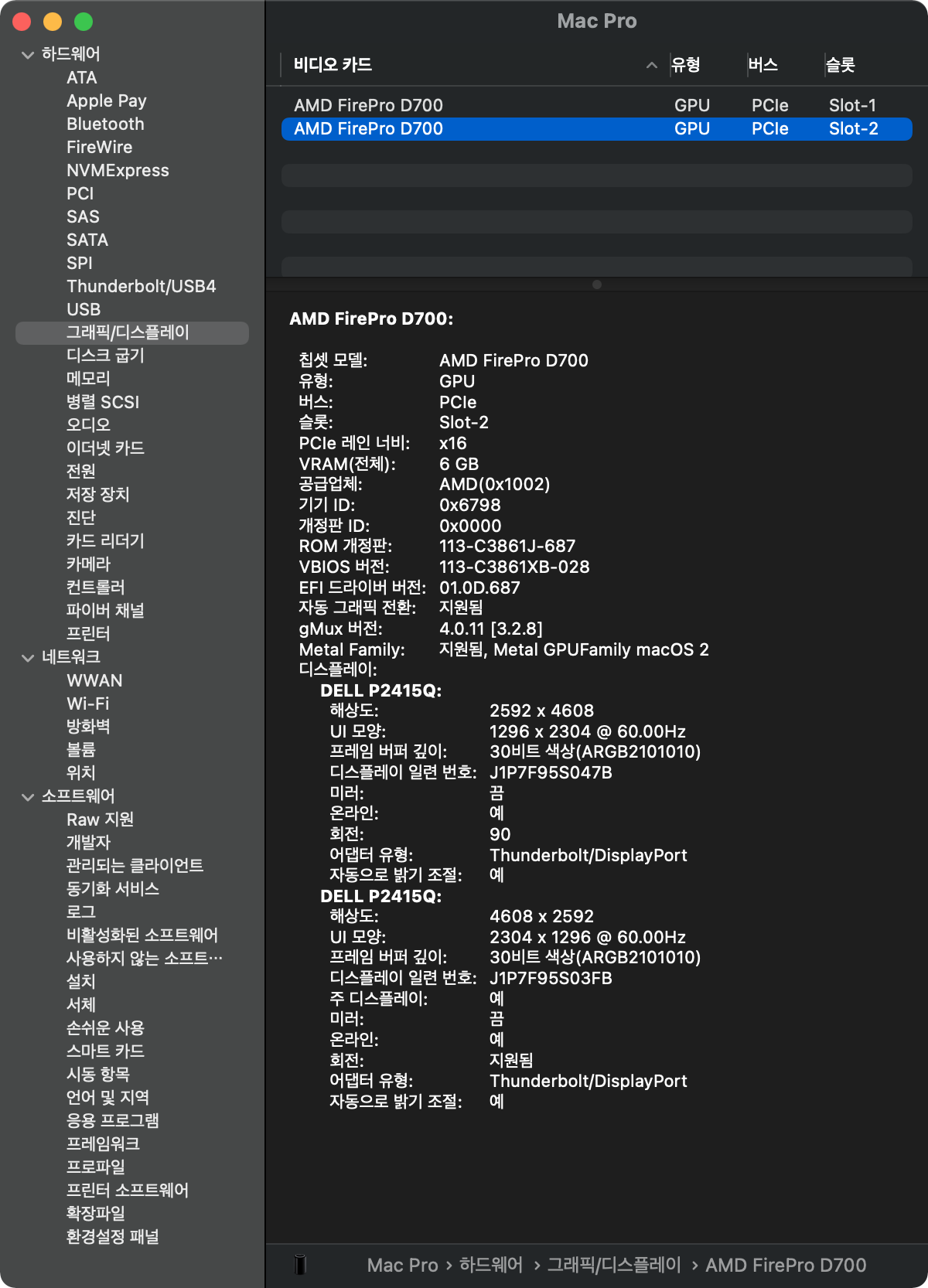
4K 해상도를 기준으로 한다면 Windows는 4K 해상도가 변하지 않은 상태에서 UI만 두배로 키우기 때문에, 마우스는 4K 해상도에서 움직이게 됩니다. 그러나 macOS에서는 4K 해상도를 FHD로 압축해서 보여주기 때문에 마우스는 FHD 해상도에서 움직이는 것처럼 움직입니다.
두번째의 차이점은 HiDPI를 지원하지 않는 응용프로그램이라도 Windows처럼 UI와 폰트 레이아웃이 틀어질 일이 없습니다. UI, 폰트 등 만을 사용자가 설정한 값으로 키우는 Windows와 달리 화면에 보이는 모든 것을 압축해서 보여주기 때문에 HiDPI 기능을 지원하지 않는 응용프로그램이거나 웹페이지 등에서도 깔끔하게 보입니다.
Windows 10의 HiDPI = 화면 자체는 고정시키고 UI, Font 등의 항목을 확대해서 출력
macOS의 HiDPI = 화면에 보일 해상도 사이즈의 두배 만큼 강제로 키운 뒤 모든 내용을 다시 두배로 압축해서 출력
2. macOS 환경에서 왜 FHD해상도는 폰트 가독성이 나쁠까?
폰트 가독성을 이해하기 전에 운영체제의 폰트 렌더링 방식을 이해해야 합니다. Windows는 가로 방향의 Subpixel Antialiasing을 지원하는 ClearType의 폰트 렌더링 방식을 기본으로 하고 Windows 10부터 DirectWrite 기능을 통해 세로 방향의 Antialiasing까지 지원합니다. ClearType은 비트맵을 기반으로 출력하는 Window에서 HiDPI 기능을 통해 폰트를 키우게 되면 폰트의 곡선 부분이 깨진 것처럼 보일 수밖에 없습니다. 이를 처리하기 위해 Antialiasing을 통해 픽셀의 RGB 값을 조절하여 부드럽게 보이게 렌더링 합니다.
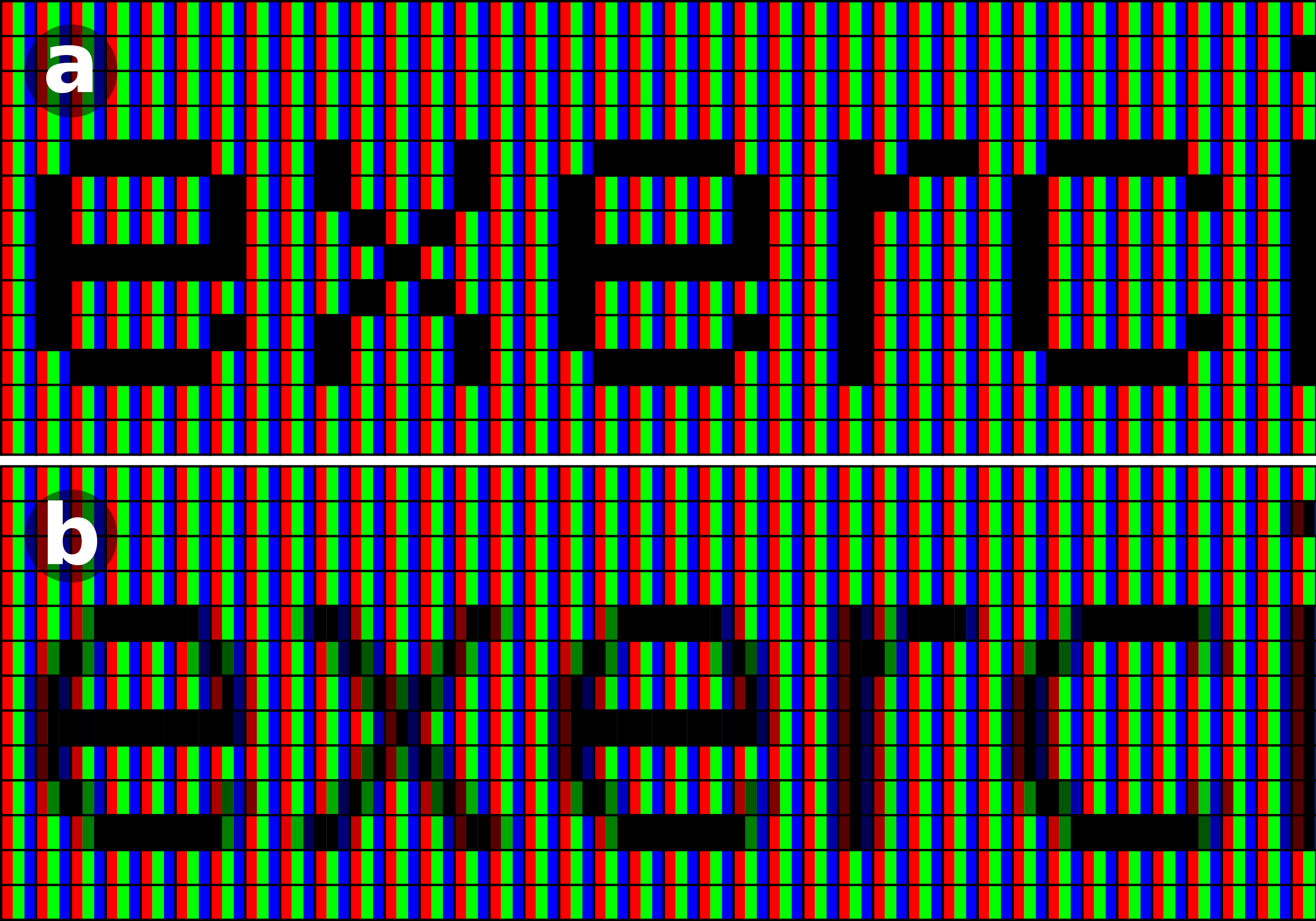
(a) 화면은 ClearType Antialiasing이 적용되지 않아서 곡선이 없이 오직 직선으로만 이루어져있음을 볼 수 있습니다. (b) 화면은 가로 방향의 ClearType Antialiasing이 적용되어서 곡선부가 부드럽게 처리되어 있음을 볼 수 있습니다. 이 화면을 일반적인 거리에서 보게 되면 실제로 곡선이 없지만 곡선처럼 보이게 됩니다.
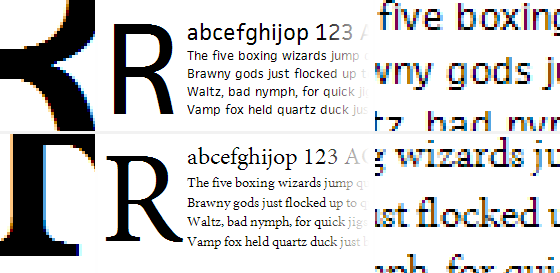
그러나 ClearType의 단점은 가로 방향의 Antialiasing만 지원하기 때문에, 곡면부의 세로 방향은 계단현상이 보일 수 밖에 없습니다. 위 사진의 R의 곡면부를 보면 부드럽게 처리되어 있지 않음을 볼 수 있습니다.
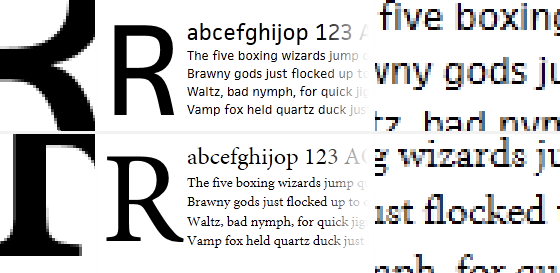
ClearType은 가로 방향의 Antialiasing만 지원하는데, 고해상도 모니터 사용이 많아지면서, 스케일 조정시 가로 방향만의 Antialiasing만으로는 또렷한 폰트를 출력하기 어려워 DirectWrite 기능을 통해 세로 방향의 안티 앨리어싱까지 포함되면서 최근에는 가독성이 많이 좋아졌습니다. 그러니 Windows 10은 여전히 Bitmap을 기반으로 폰트를 출력하기 때문에 고해상도 디스플레이에서는 아직까지 완벽하지 않습니다. 위 사진에서는 ClearType에 비해 곡선이 부드럽게 처리 되어 있습니다.
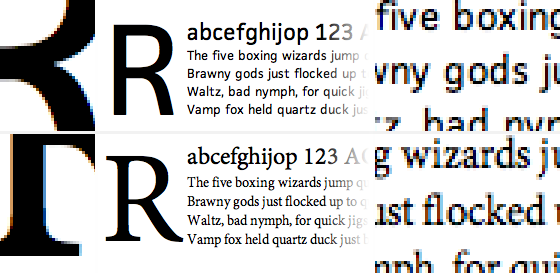
macOS는 과거 OS X 시절 Quartz 2D 기반의 Subpixel Antialiasing을 지원했습니다. 또 Bitmap 기반인 Windows와 다르게 OS X 는 벡터 기반으로 폰트를 렌더링하기 때문에 곡선 처리가 Windows에 비해 부드럽습니다.
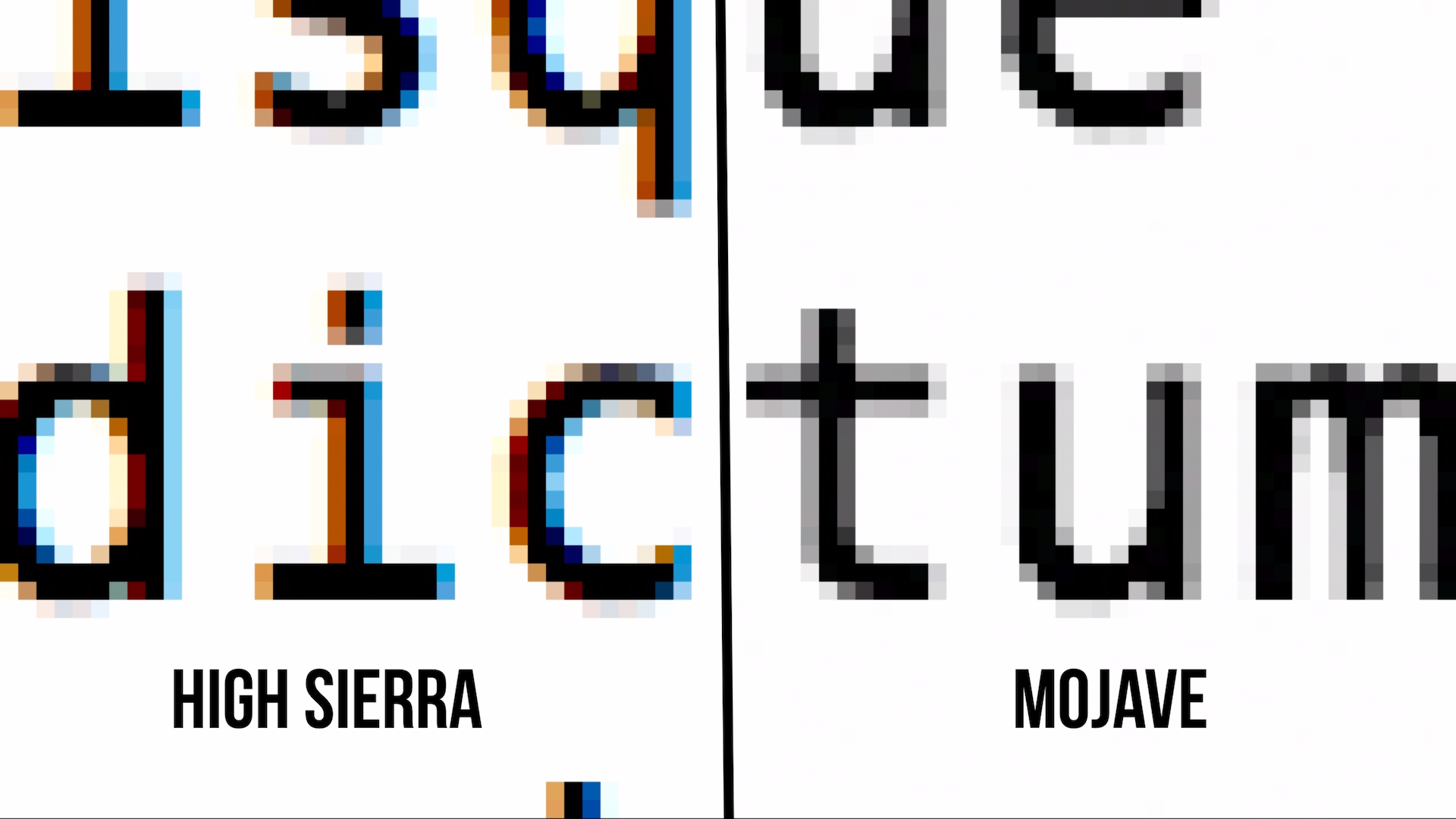
그러나 macOS 10.14 mojave 부터 Antialiasing 기능이 사라졌습니다. 이는 대부분의 맥에서 PPI 200이 넘는 고해상도 디스플레이를 사용하고 있어서 Antialiasing이 굳이 필요가 없어졌기 때문입니다. macOS의 HiDPI 기능은 Windows 와 달리 확대만 하는게 아니라, 모든 항목을 확대 후 다시 축소하기 때문에 Antialiasing 없이도 또렷한 글자 표현이 가능해졌습니다.
Antialiasing이 없어지면서 PPI 140 미만의 저해상도 디스플레이에 연결한 맥의 경우 폰트 가독성이 Windows에 비해 매우 떨어지는 것을 볼 수 있습니다. High Sierra 까지는 Antialiasing을 지원해서 저해상도 디스플레이에서도 나름 글자의 가독성이 나쁘지 않았는데, macOS 10.14 Mojave 부터는 글자 가독성이 기존에 비해 나빠졌습니다.
Windows 10 : 가로/세로 방향의 서브 픽셀 안티앨리어싱을 지원하는 폰트 렌더링 방식 사용으로 저해상도에서도 글자가 또렷함
macOS: Mojave 부터 서브 픽셀 안티앨리어싱 기능이 없어지면서, 저해상도에서 글자가 흐리게 보임
3. PPI 계산과 모니터 선택 방법
macOS에서 사용할 모니터를 선택할 때, 고려해야할 여러가지 항목이 있지만, 가독성을 중요하신다면 먼저 PPI를 고려해야 합니다. PPI는 Pixel Per Inch 의 약자로, 과거 인쇄 해상도에서 사용하는 DPI에서 가져온 단위 입니다. PPI 값은 모니터의 물리적 크기와 패널의 가로/세로 해상도 값으로 결정되는 고유값이나, 모니터 제조사에서는 PPI를 표기하지 않고 있습니다. 따라서 사용자가 구매전에 직접 PPI를 계산해야 합니다.
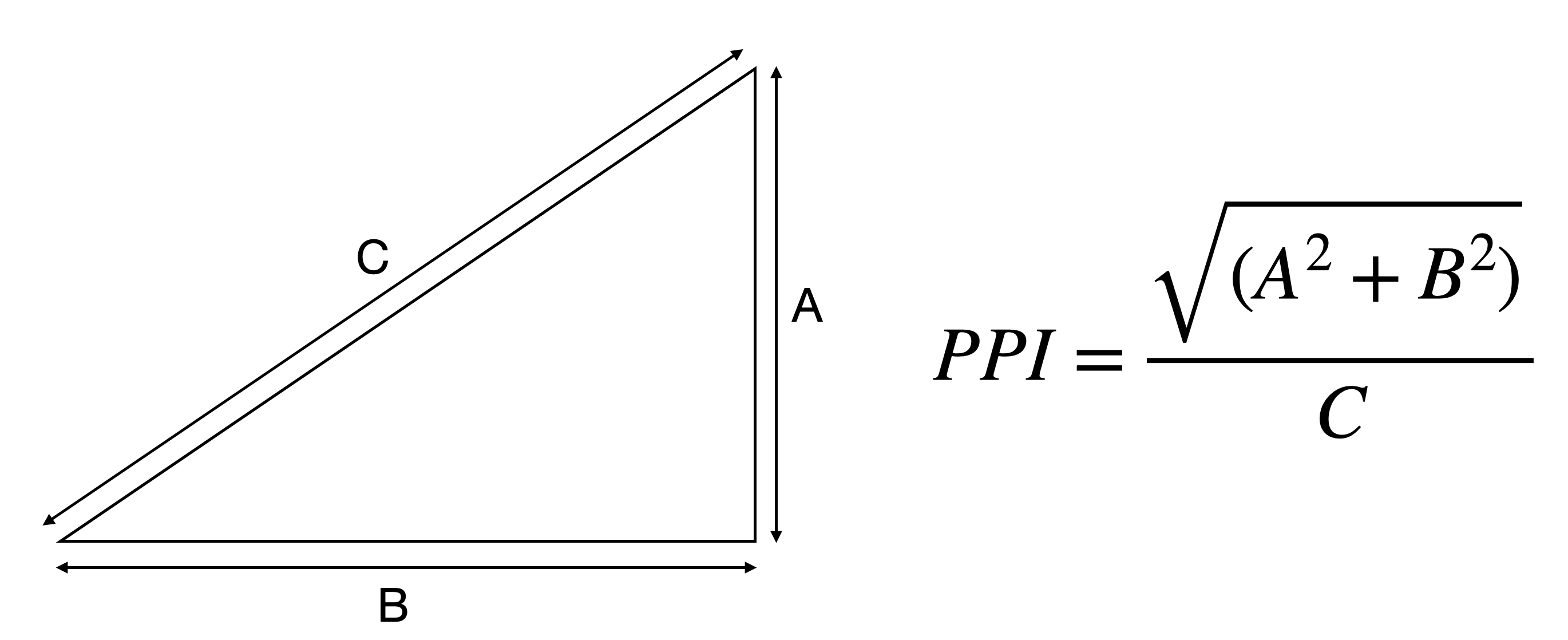
PPI 공식은 위 그림에 나온 식을 참고하시면 됩니다. A와 B는 모니터의 가로 세로 해상도, C는 모니터 대각선 길이 입니다.
위 공식을 사용해서 맥북에어 2017년식과, 맥북프로 M1의 PPI를 계산해보면 아래와 같습니다.
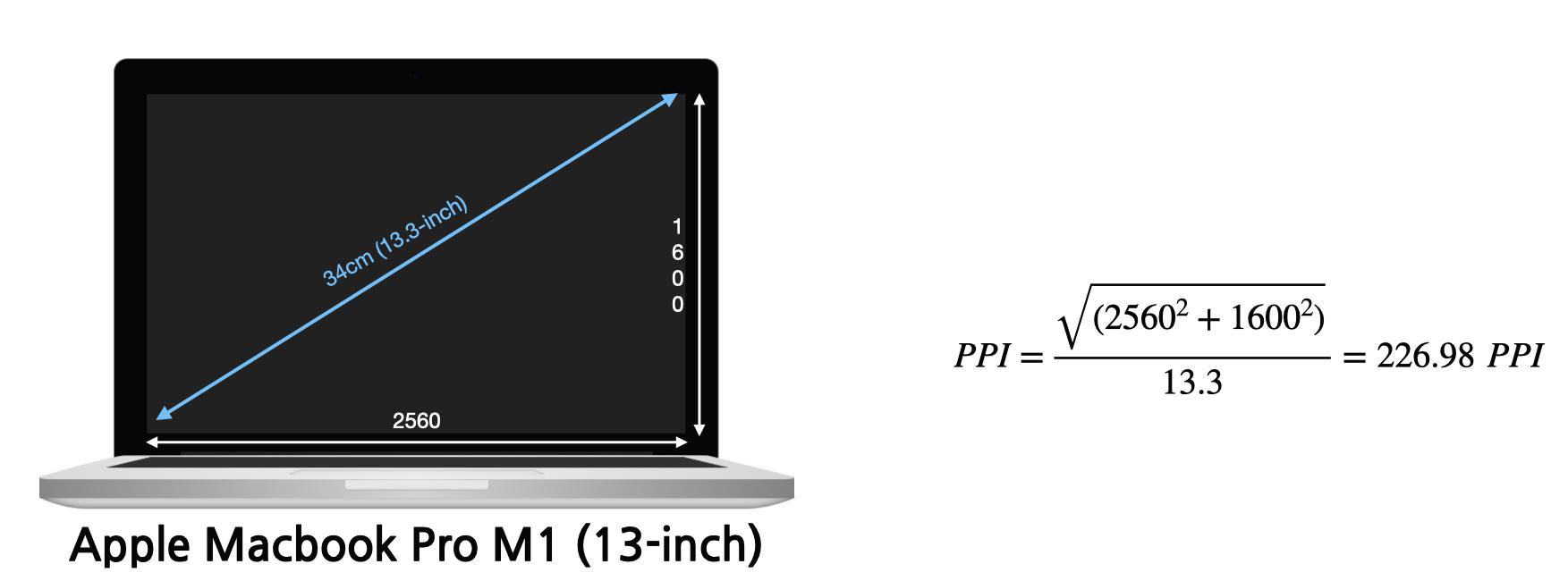

2018년도 부터 모든 맥은 220PPI가 넘는 디스플레이를 기본으로 적용하고 있지만, 과거 일반해상도를 사용할 때는 대부분의 맥이 130PPI 정도 되는 낮은 PPI를 가지고 있습니다.
그렇다면 왜 모니터를 고르는데 PPI를 계산하면서까지 알아야하냐? 가로x세로 1-inch당 들어가 있는 픽셀 개수가 많으면 많을수록 화면에 보이는 모든 항목들이 더 또렷하게 보입니다.
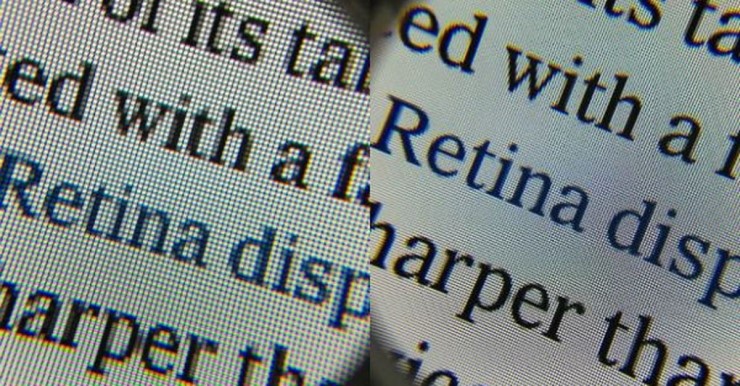
애플이 iPhone 4 를 발표할 때 고해상도 디스플레이를 [레티나 디스플레이]라고 출시하면서 애플의 고해상도 디스플레이 탑재가 시작되었습니다. 같은 크기 안에 4배 더 많은 픽셀이 들어 있어서, 글자를 비롯한 모든 항목을 또렷하게 볼 수 있습니다. 즉, 디스플레이의 PPI가 높을 수록 사용자는 더 선명한 디스플레이 품질을 볼 수 있습니다. macOS를 사용한다면 높은 PPI값을 가진 모니터를 골라야 최소한 맥북에어/맥북프로/아이맥 까지는 아니더라도 비슷하게는 보이는 모니터를 고를 수 있습니다.
DPI Calculator / PPI Calculator
DPI Calculator / PPI Calculator for displays with square pixels. This calculator requires JavaScript. Noteworthy and common display sizes of monitors, PCs, notebooks, tablets, phablets, smartphones, handhelds and HMDs. Link color takes into account typical
www.sven.de
PPI 계산 공식을 일일히 대입해서 계산할 필요 없이 위 사이트에서 가로x세로 픽셀값과 화면 크기를 입력하면 자동으로 PPI를 계산해줍니다. 그런데 PPI가 200이 넘어가려면 21인치 4K 해상도, 27인치 5K 해상도 모니터를 구매해야 하는데, 사실상 21인치 4K 모니터는 구형 울트라 파인 4K가 유일했지만 단종되었고, 27인치 5K 모니터 역시 울트라파인 5K, Dell UP2715K 정도 있는데 가격이 너무 비싸다는 문제가 있습니다.
요즘은 거의 대부분 4K 27인치 모델이 가장 많은데, 이는 고해상도 모니터가 나오기 전 FHD 해상도가 표준처럼 사용되었을 때, FHD 해상도의 가로/세로 값을 정확히 두배씩 하면 4K 해상도가 나오기 때문에, 27인치 FHD 모니터에서 모니터 크기는 고정시키고, 해상도만 정수배로 키운 모니터들이 대세가 되었습니다.
4K 27인치 모니터의 PPI는 163 입니다. 맥북에어/맥북프로의 220 PPI에 비하면 한참 못미치는 수준입니다. 그러나 macOS의 경우 특정 조건(4K 이상의 고해상도 or 200 PPI 가 넘는 고밀도 디스플레이)일 경우 HiDPI 기능 사용이 가능합니다.
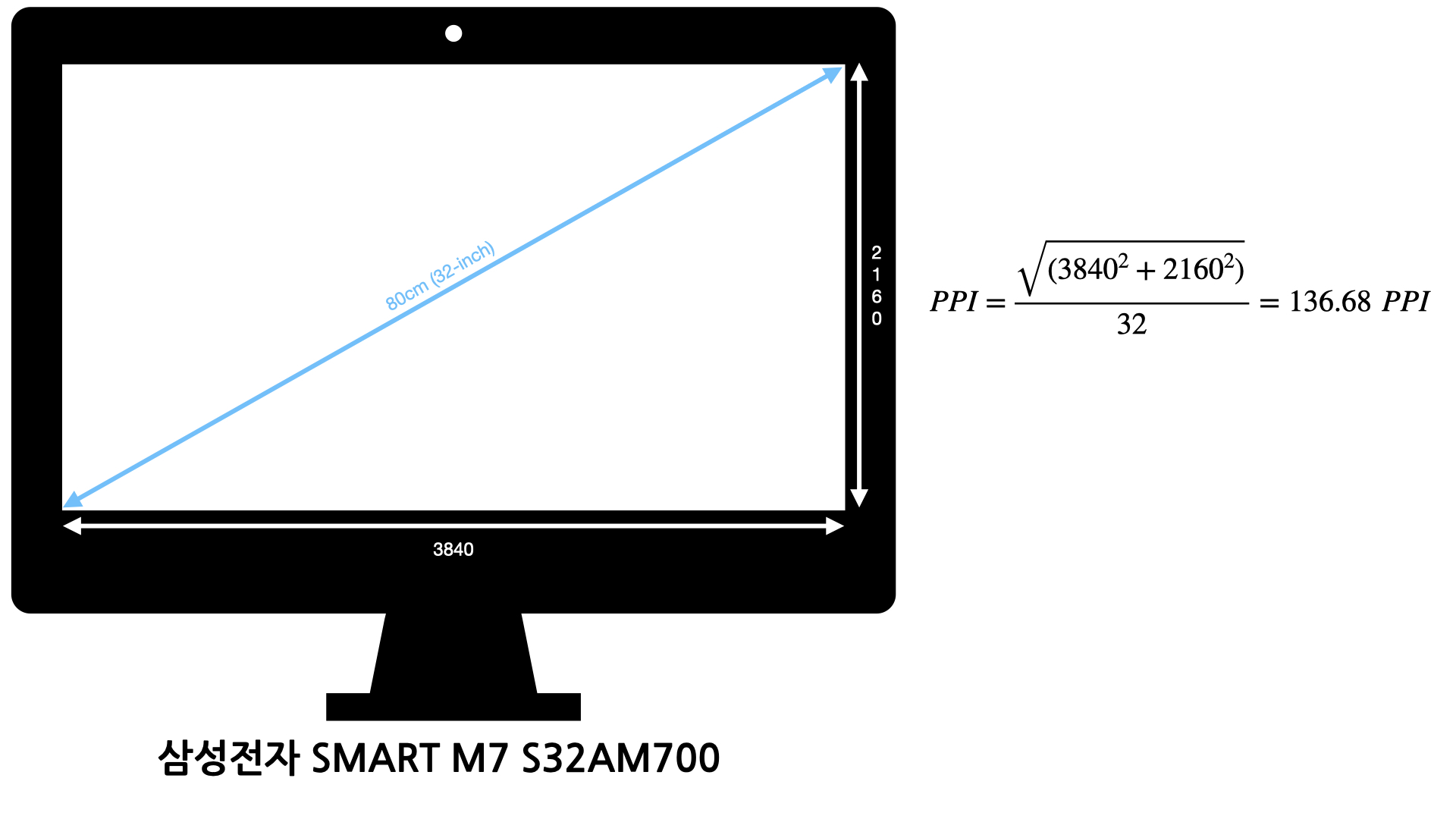
최근 유명세를 탄 삼성전자 M7 스마트 모니터의 경우 PPI가 고작 136.68의 낮은 값을 가지고 있습니다. 그러나 해상도 자체가 4K라서 HiDPI 기능을 사용할 수 있습니다. PPI가 높지 않아도 해상도 자체가 4K 이상의 해상도를 가지고 있으면 macOS의 HiDPI 기능을 사용할 수 있습니다.
해상도를 선택했으면 색상 지원 범위, 저렴한 금액의 4K모니터, 높은 주사율 등의 용도에 따라 기타 옵션을 선택하신 뒤 구매하시면 됩니다. 스펙을 정리해서 보는 방법은 www.danawa.com의 모니터 항목에서 원하는 스펙을 체크하면 자동으로 필터링됩니다.
PPI가 높을 수록 또렷하게 볼 수 있음
PPI가 낮아도 4K 이상의 해상도를 가진 모니터는 HiDPI를 사용할 수 있음
4. 맥 기종별 포트의 모양과 특징, 최대 출력 모니터 대수와 해상도


일부 기종의 스펙(GPU)에 따라 최대 해상도나 최대 출력 대수가 일부 다를 수 있으니, 참고용으로만 활용하시고 자세한 스펙은 아래 모델 식별하기에서 확인하시기 바랍니다.
MacBook Air 모델 식별하기
아래 정보를 참조하여 사용 중인 MacBook Air의 모델을 확인하고, 해당 모델이 MacBook Air의 역사에서 어디에 해당하는지 알아봅니다.
support.apple.com
MacBook Pro 모델 식별하기
이 정보를 참조하여 사용 중인 MacBook Pro의 모델을 확인하고, 해당 모델이 MacBook Pro 역사의 어느 위치를 차지하고 있는지 알아봅니다.
support.apple.com
Mac mini 모델 식별하기
이 정보를 참조하여 사용 중인 Mac mini의 모델을 확인하고, 해당 모델이 Mac mini의 역사에서 어디에 해당하는지 알아봅니다.
support.apple.com
iMac 모델 식별하기
이 정보를 참조하여 사용 중인 iMac의 모델을 확인하고, 해당 모델이 iMac의 역사에서 어디에 해당하는지 알아봅니다.
support.apple.com
포트별 특징은 아래 내용과 같습니다.
| Mini DP (Mini DisplayPort) DisplayPort와 기능은 완벽히 동일하며, DisplayPort의 소형 규격입니다. 디지털 신호를 출력하며, 버전별로 최대 지원 해상도가 다릅니다. 2K 이상(가로 2560) 해상도를 출력할 때 가장 안정적으로 사용 가능합니다. 버전별 지원해상도 : https://ko.wikipedia.org/wiki/디스플레이포트 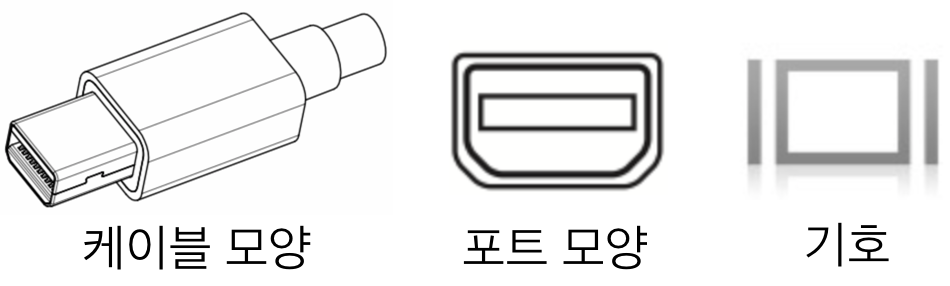 |
| HDMI (High Definition Multimedia Interface) 디지털 신호를 출력하며, 버전별로 최대 지원 해상도 및 출력 데이터가 다릅니다. HDMI 2.0 부터 4K 60Hz를 지원하나, 컨버터나 허브에 따라 30Hz로 제한되어 지원하는 경우가 있으므로 구매전에 확인해야 합니다. 버전별 특징 : https://ko.wikipedia.org/wiki/고선명_멀티미디어_인터페이스  |
| Thunderbolt 1 or 2 애플과 인텔이 공동개발한 고속 데이터 입출력 포트 입니다. Mini DP 기능을 포함하고 있습니다. (Mini DP의 상위 규격으로 이해하시면 됩니다) Mini DP 와 동일한 모양을 하고 있으며, 기호만 다릅니다. 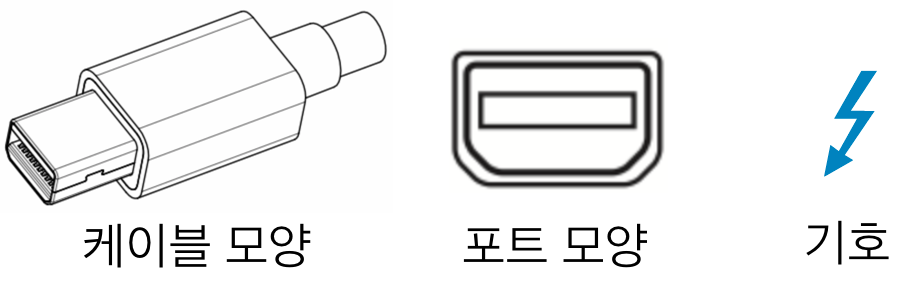 |
| Thunderbolt 3 (USB-C) USB-C type과 동일한 모양의 포트입니다. 모든 기능은 Thunderbolt 1,2와 같으며 전송 속도만 더 빠릅니다. 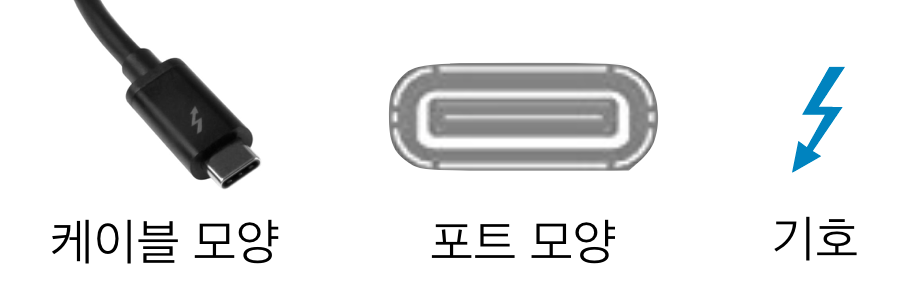 |
| USB-C 가장 최신 규격의 포트 모양입니다. 단순 디플레이 출력만 지원하는게 아니라, USB-C 케이블로 연결하면, 디스플레이 출력, 랩탑의 USB PD 충전, 데이터 전송 등의 다양한 기능을 지원하는 통합 포트입니다. USB-C DP Alt 모드가 있는 포트가 필요하며, USB-C DP alt 케이블을 구매해야 4K 60Hz 출력을 정상적으로 사용할 수 있습니다. 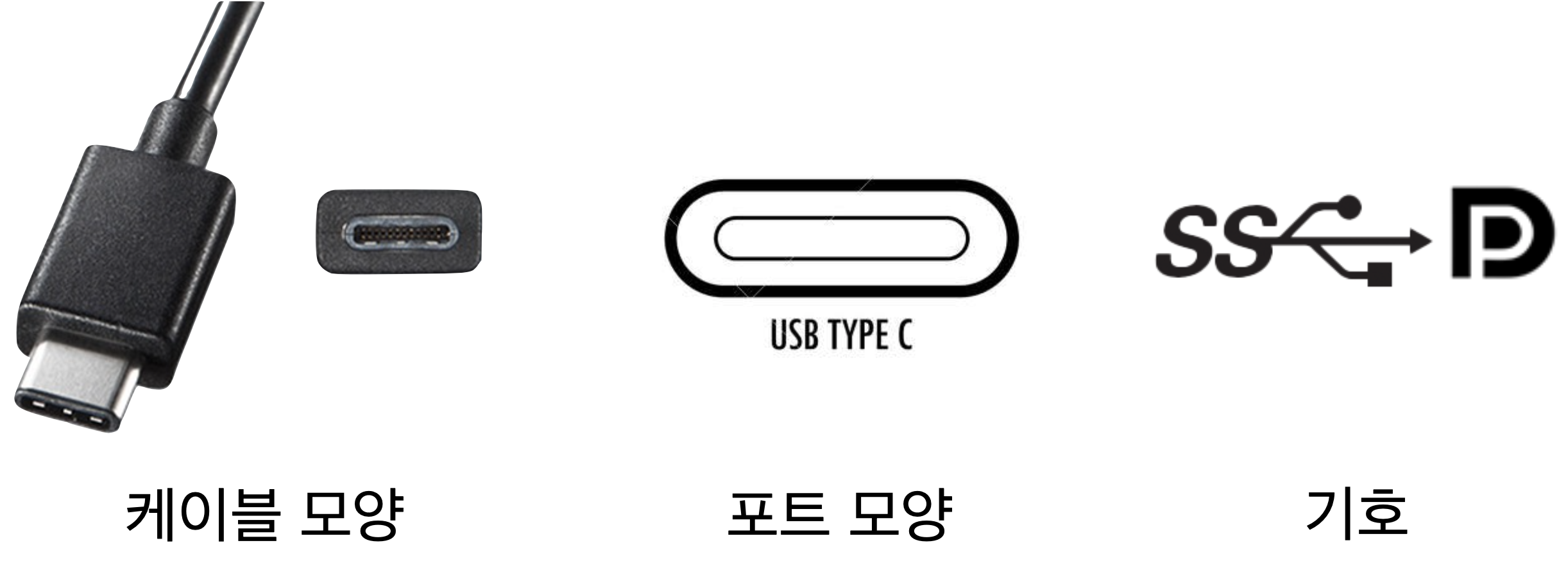 |
2016년식 부터 모든 맥에 본격적으로 TB/USB-C 포트를 사용하고 있습니다.
4K 이상의 고해상도 모니터 사용시, USB-C DP Alt 케이블을 사용하거나, USB-C to DP 케이블 사용하는것을 권장합니다.
5. USB-C 에서 디스플레이 출력하기
USB-C 포트는 하나의 포트에 충전/데이터전송/디스플레이출력 등의 다양한 기능이 포함되어 있어서 제품을 간결하게 만드는데 유용합니다. 그러나 USB-C 포트 초창기에는 버전과 케이블에 따라 USB-C 포트의 기능이 중구난방으로 설정되어서 제대로 정리되지 않았으나, 현재 USB-IF에서 2017년에 USB-C 3.2 Gen 2x2 를 발표하므로써 최종적으로 정리가 되었습니다.
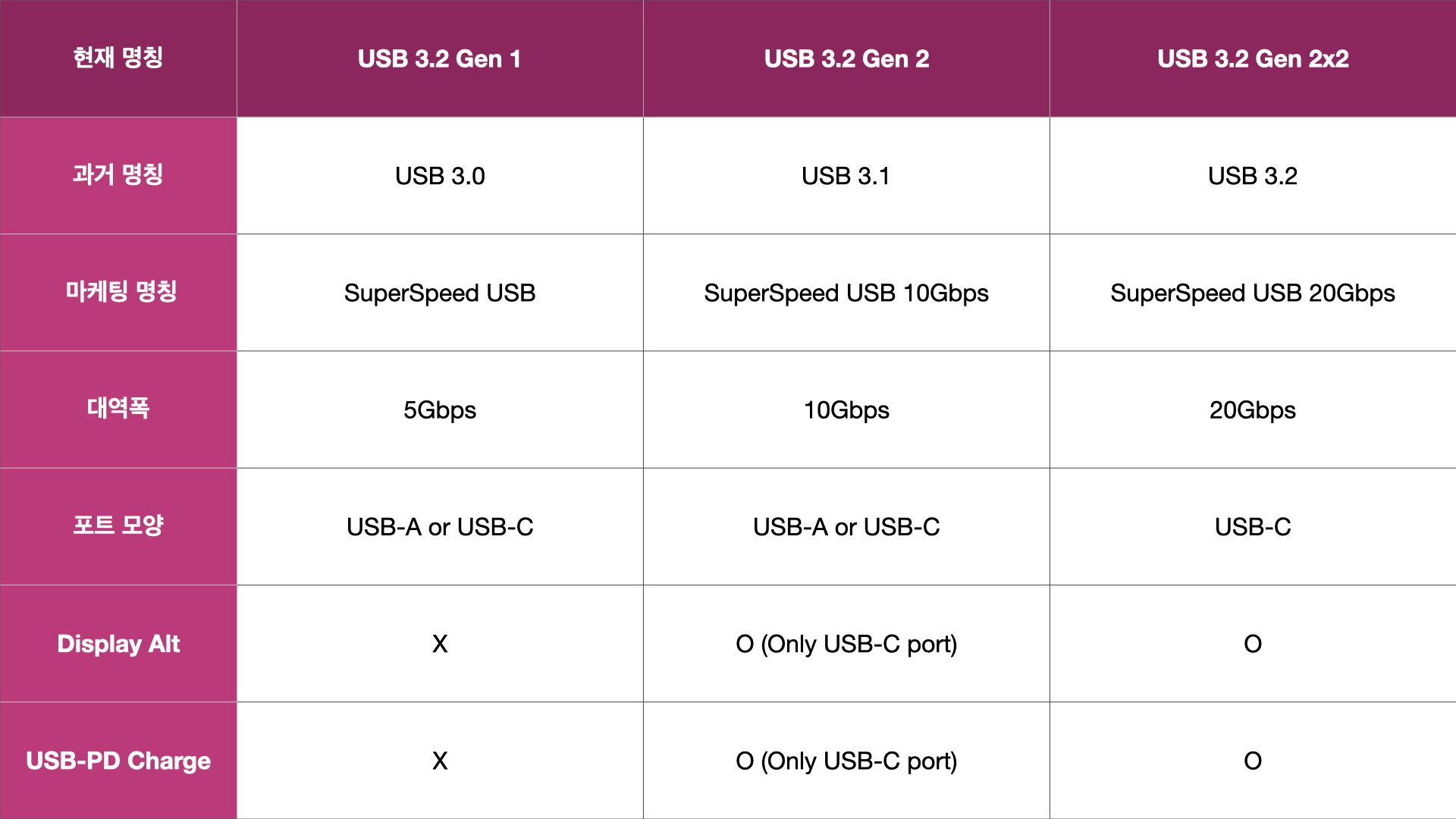
여기서 중요한건 DIsplat Alt 영역 입니다. DP Alt 모드를 지원해야만 USB-C 포트에서 디스플레이를 출력할 수 있습니다. 물론 모든 맥의 USB-C 포트는 모든 기능을 포함한 최상위 버전의 썬더볼트(TB)포트라서 케이블만 신경쓰면 됩니다.
기본적으로 USB-C 포트를 탑재한 모니터를 구매하면 USB-C to USB-C 케이블을 제공하는데, 기본 케이블은 USB-PD 충전과 Display Alt 모드를 동시에 지원하는 케이블이라서 모니터에 동봉된 케이블을 사용하시면 됩니다.
만약 케이블 길이가 너무 길거나 짧아서 구매해서 사용하신다면 USB-C DP Alt 모드를 지원하는 케이블 중 USB-IF 인증 케이블을 구매하는게 좋습니다. USB-C 규격에 워낙 중구난방이라서 반드시 USB-IF 인증 케이블을 확인하세요
만약 DP나 USB-C 포트가 없고 오직 HDMI 2.0 포트만 있다면, USB-C to HDMI 2.0 케이블을 구매하셔야 합니다. 특히나 애플의 HDMI는 TV로 인식하는 경우가 많아서 4K 30Hz로 출력되는 경우가 다반사입니다. 케이블의 스펙과 구매 후기를 면밀히 읽어보시고 구매하시는 것을 추천합니다.
모니터 구매시 동봉된 USB-C type 케이블로 연결
추가로 케이블 구매시 USB-IF 인증을 받은 USB-C DP Alt 모드 지원 케이블을 구매
만약 HDMI로만 연결 해야 한다면 반드시 HDMI 버전이 2.0 이상인 케이블을 고를것
6. 컨버터 또는 허브를 사용한 연결
USB-C 포트가 있는 디스플레이라면 USB-C to USB-C 케이블만 있으면 손쉽게 연결 할 수 있지만, 만약 모니터에 USB-C 포트가 없다면, 변환케이블, 컨버터 또는 허브를 사용해서 연결해야 합니다.
(1) 케이블을 통한 연결
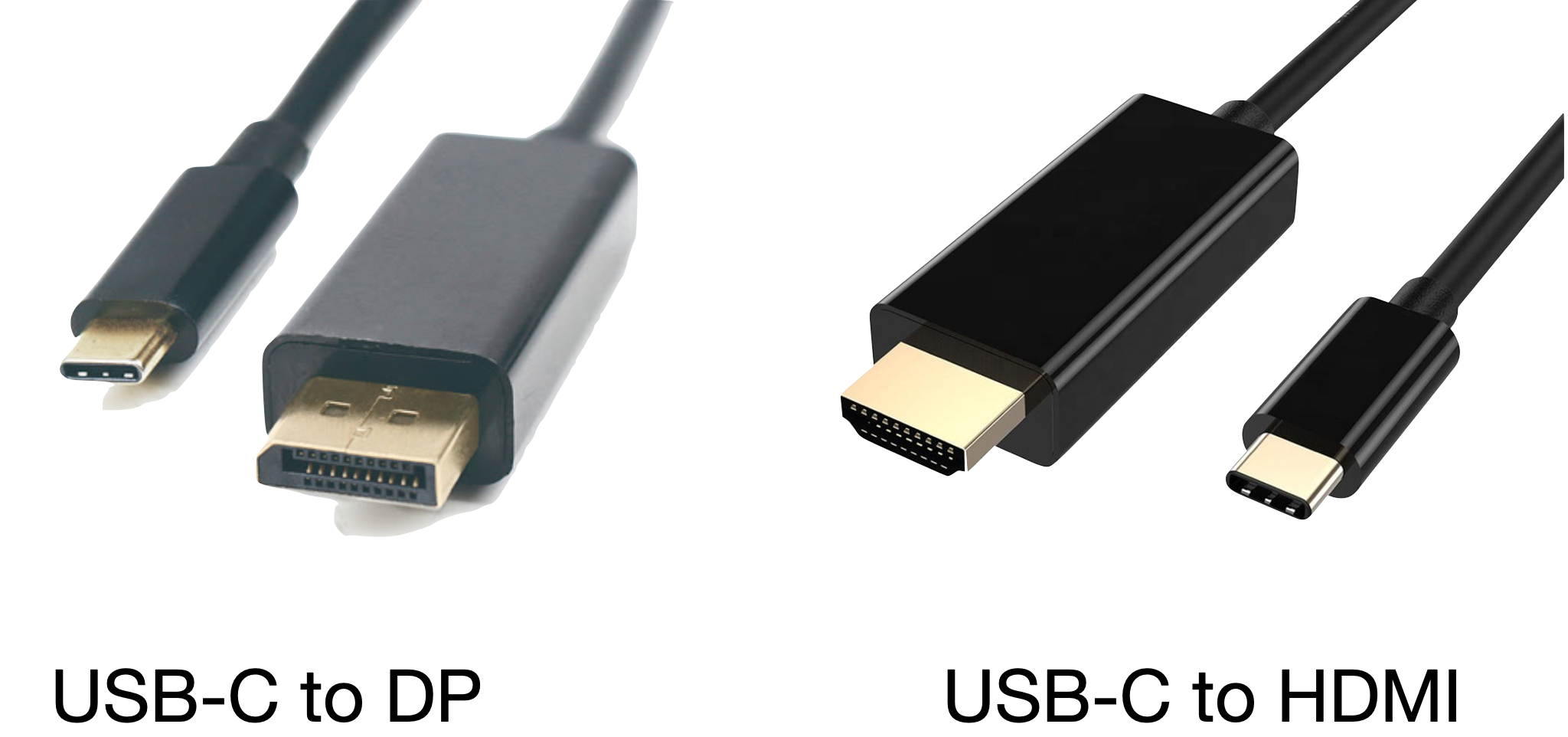
케이블을 통한 연결은 매우 간단합니다. 맥에 있는 USB-C 포트와 모니터에 있는 포트에 맞는 케이블을 구매하면 됩니다. 모니터의 HDMI 포트에 연결한다면 USB-C to HDMI 케이블을 사용하면 됩니다. 현재 HDMI 최신 버전은 HDMI 2.1 이지만, 시중에 판매하는 대부분의 HDMI 2.0 버전입니다. 4K 해상도를 사용한다면 HDMI 2.0 으로도 충분하니, 구매시 HDMI 2.0 버전 케이블을 구매하시면 됩니다.
(2) 컨버터를 통한 연결
과거 썬더볼트 1,2 포트가 있을 때는 대부분 Mini DP 컨버터를 사용했습니다. 썬더볼트 제품들의 가격이 워낙 비싸서 대부분 썬더볼트 포트를 단순히 디스플레이 출력으로만 사용하는 경우가 많아서, 대부분 Mini DP to HDMI, Mini DP to DVI, Mini DP to VGA 컨버터를 사용했습니다. 그러나 요즘은 대부분의 컴퓨터에 USB-C 포트가 기본으로 탑재되면서, 활용도가 낮은 컨버터의 사용이 줄어들었습니다. USB-C 포트만 있는 맥을 사용하고 있다면, 단순히 포트 모양만 바꿔주는 컨버터 사용을 추천하지 않습니다.

유일하게 컨버터 사용을 추천하는 경우가 딱 한가지 있는데 바로 Dual Link DVI를 사용할 경우 입니다. 2560x1440(QWHD)급 해상도를 사용할 때 단순히 USB-C to DVI 케이블이나 허브는 Single Link DVI만 지원합니다. Dual Link DVI는 오직 컨버터로만 지원합니다.
만약 QHD급 모니터를 사용하는데 모니터가 구형이라 Dual Link DVI 포트만 있다면 USB-C to Dual Link DVI 컨버터를 사용해야 합니다.
(3) 허브를 통한 연결
USB-C 포트만 가지고 있는 맥북에어나 맥북프로 사용자들이 가지고 있는 USB-A type 장치나 SD 카드, 모니터등을 한번에 연결하기 위해 대부분 허브를 구매하고 있습니다. 2016년도부터 USB-C 포트만 탑재한 맥이 출시되면서, 많은 서드파티 회사들에서 USB-C 허브, Thuderbolt 3 도킹스테이션 등을 출시하고 있습니다. 저렴한 중국제 부터 벨킨, 칼디짓 등의 고가 제품까지 다양한 종류가 많은데, 개인적으로는 중국제 브랜드는 딱히 추천하지 않습니다.

USB-C나 Thunderbolt 도킹스테이션의 경우 내부에 들어가는 컨트롤러와 전기계통 장치가 매우 중요합니다. 유명 브랜드(Satechi, Caldigit, Belkin, Verbatim)의 제품의 경우 USB-IF 인증을 받아 안정적인 작동을 보증하지만, 저렴한 중국산 제품의 경우 어떤 컨트롤러가 들어가 있는지 알 수가 없으며, 대부분의 저렴한 허브의 경우 중국에서 OEM으로 생산해서 나오는 제품들이라 사실상 다 똑같은 제품이라고 생각하시면 됩니다.
이동하면서 다양한 장치에 연결하려면 가장 많이 쓰이는 HDMI 포트에 연결할 USB-C to HDMI 케이블 사용
고정된 곳에서 사용하거나 다양한 장치를 한번에 연결하려면 USB-C 허브나 썬더볼트 도킹스테이션 사용
허브나 도킹스테이션 구매시 되도록 유명 브랜드 제품 구매를 권장
7. 맥북과 동일한 색상으로 표현하기
맥에 탑재되는 표기 스펙만 보면 엄청 좋은 패널은 아닙니다. 13인치 기준으로 2560 x 1600 해상도를 가지며 DCI-P3 표준 색상 지원이며 8-bit 색역대 디스플레입니다. 맥북프로의 패널 스펙 보다 더 좋은 Windows 기반 랩탑이 꽤 많습니다. 그러나 macOS의 컬러 정확도나 매니지먼트 기능을 포함한다면 꽤 괜찮은 색상을 출력합니다. iMac을 사용한다면 10-bit 색역대를 지원하기 때문에 색상 표현이 중요한 작업시에는 괜찮은 선택이라고 판단합니다. 응용프로그램별로 색상 출력값이 다른 Windows 와는 달리, macOS는 OS X 10.3부터 Color Sync 기능을 통해 웬만한 응용프로그램에서는 모두 동일한 색상을 출력합니다.
아무 문제없이 동일한 색상을 출력하려면 동일한 모니터를 두 대 구매해서 사용하는게 좋습니다. 그러나 다른 모니터를 여러대 사용하거나 랩탑에서 모니터를 확장해서 사용할 때, 표현하는 색상 차이의 문제가 있습니다. 이는 LCD 패널마다 색상 표현 능력이 다르기 때문입니다. 동일한 LCD 패널을 사용하는 모니터라면 당연히 동일한 색상 표현이 됩니다. 다른 LCD 패널을 사용하는 모니터는 캘리브레이션을 정확히 해야만 거의 동일한 색상을 표현할 수 있습니다. 물론 전문가라면 하드웨어를 사용하여 캘리브레이션을 하고 정확한 색상을 출력할 수 있지만, 일반적인 사용 용도에서는 이러한 장비를 사용할 여력이 되지 않습니다.
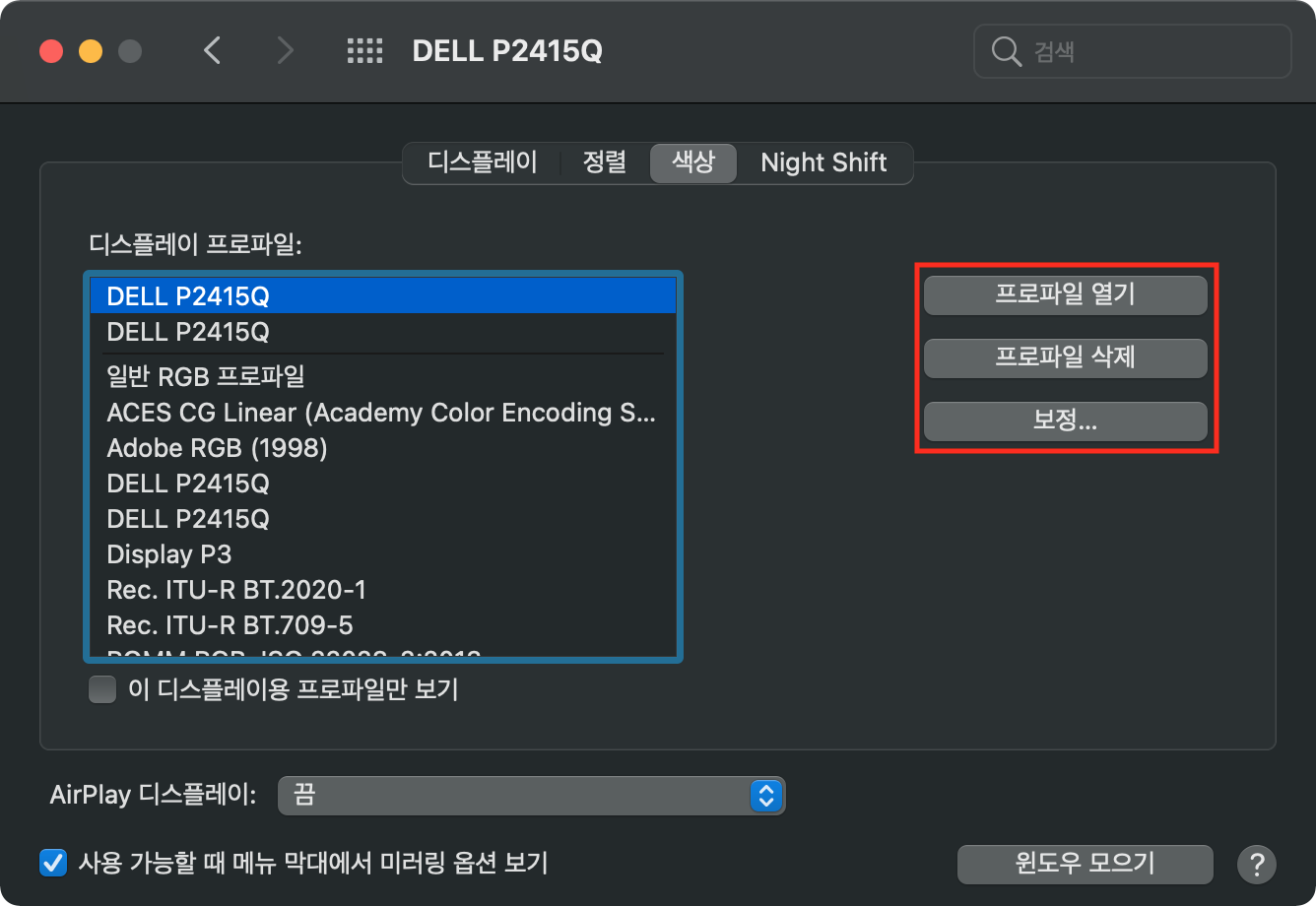
그래서 macOS는 디스플레이 프로파일 변경과 보정을 통해 모니터 마다 색상을 조절할 수 있습니다. 프로파일 보정을 통해 맥북프로의 내장 디스플레이나 다른 모니터와의 색상을 비슷하게 맞춰서 사용하는게 가능합니다. 물론 완벽하게 동일하게 출력은 불가능하지만, 비슷하게 표현은 가능합니다.
가장 좋은 방법은 하드웨어 캘리브레이션을 통해 정확한 색상의 프로파일을 생성
일반 사용자라면 시스템 환경설정 > 디스플레이 > 색상 항목에서 프로파일 보정을 통해 비슷하게 색상 표현을 조절
맥북의 디스플레이와 완벽하게 동일한 색상을 출력하는건 일반 사용자 수준에서는 불가능
8. 모니터 위치 설정하기
맥북프로에 모니터를 연결하면 기본적인 위치는 아래 그림처럼 내장 모니터 바로 우측에 나오게 됩니다.
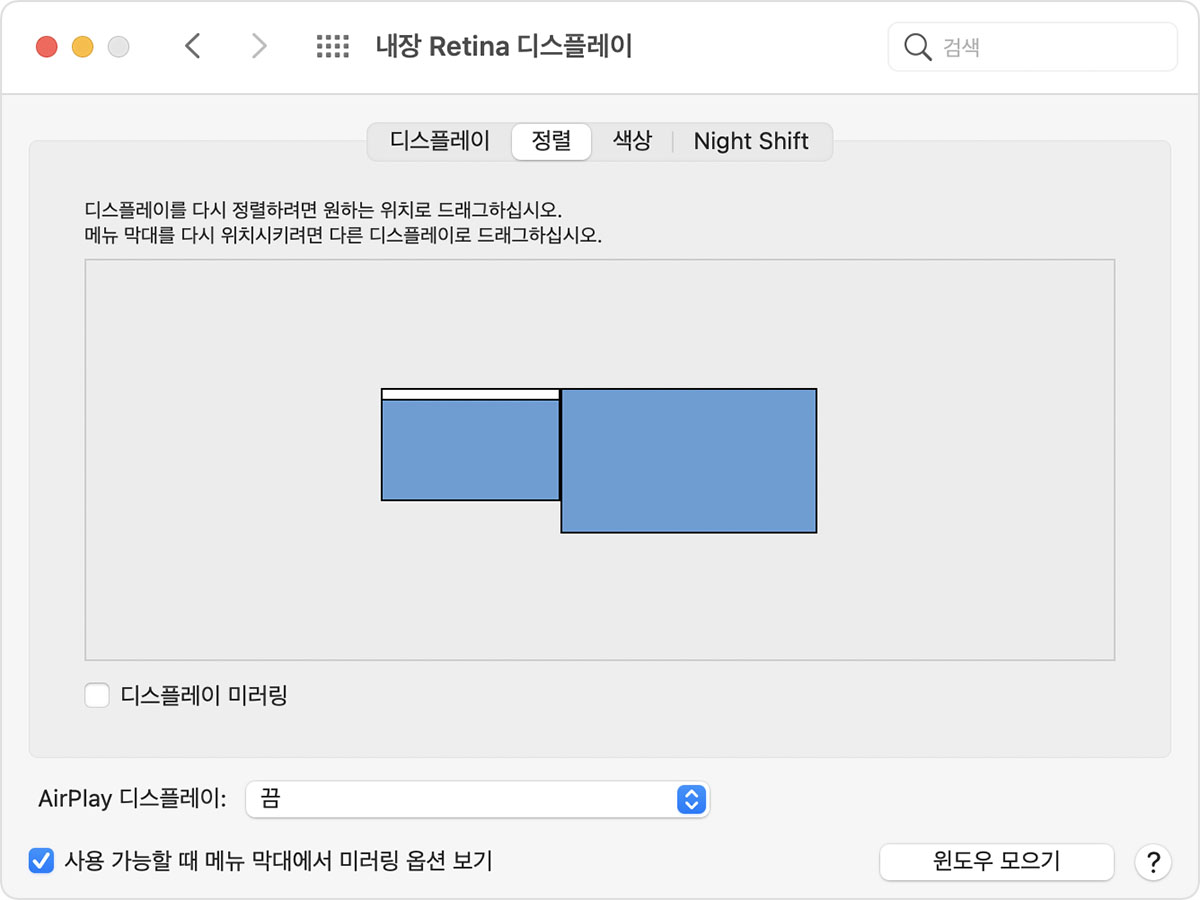

모니터의 위치 설정과 메인 모니터 설정은 시스템 환경설정 > 디스플레이 > 정렬 항목에서 설정할 수 있습니다. 메인 모니터는 모니터의 상단에 흰색 메뉴바가 표시되어 있습니다. 이 흰색 메뉴 막대는 드래그해서 이동이 가능한데, 흰색 메뉴 막대를 이동시켜서 메인 모니터를 설정할 수 있습니다. 또 파란색이 모니터 창의 위치입니다. 이 역시 드래그 해서 원하는 위치로 이동이 가능합니다.
9. 모니터의 최적 해상도 고르기
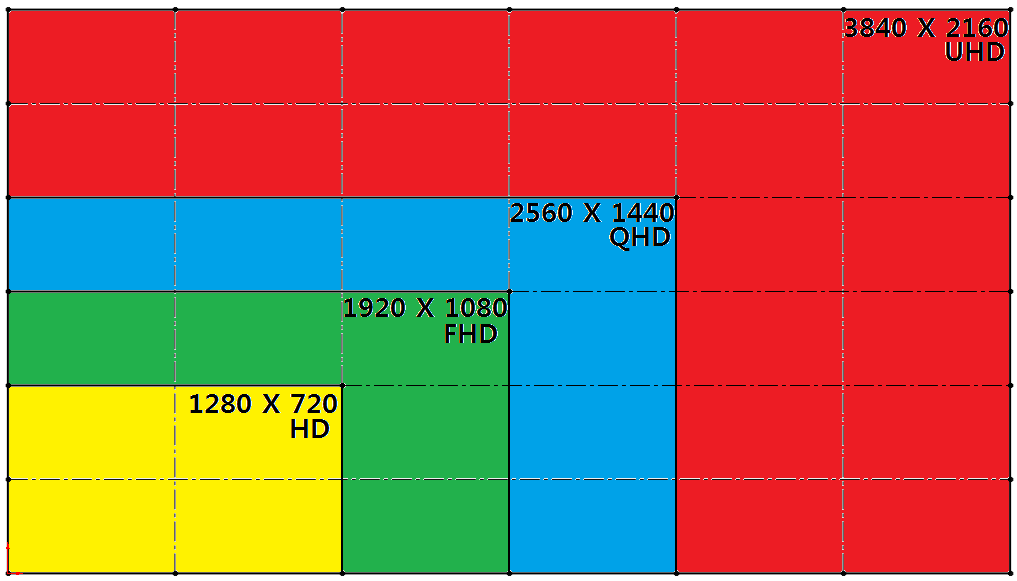
macOS에서는 4K 모니터를 사용할 때 디스플레이에 최적화를 선택하면 4K 모니터와 가로/세로 길이가 두배씩 차이나는 1920x1080처럼 보임 옵션이 선택됩니다. 최적화된 디스플레이 크기는 실제 해상도의 정수배 입니다.
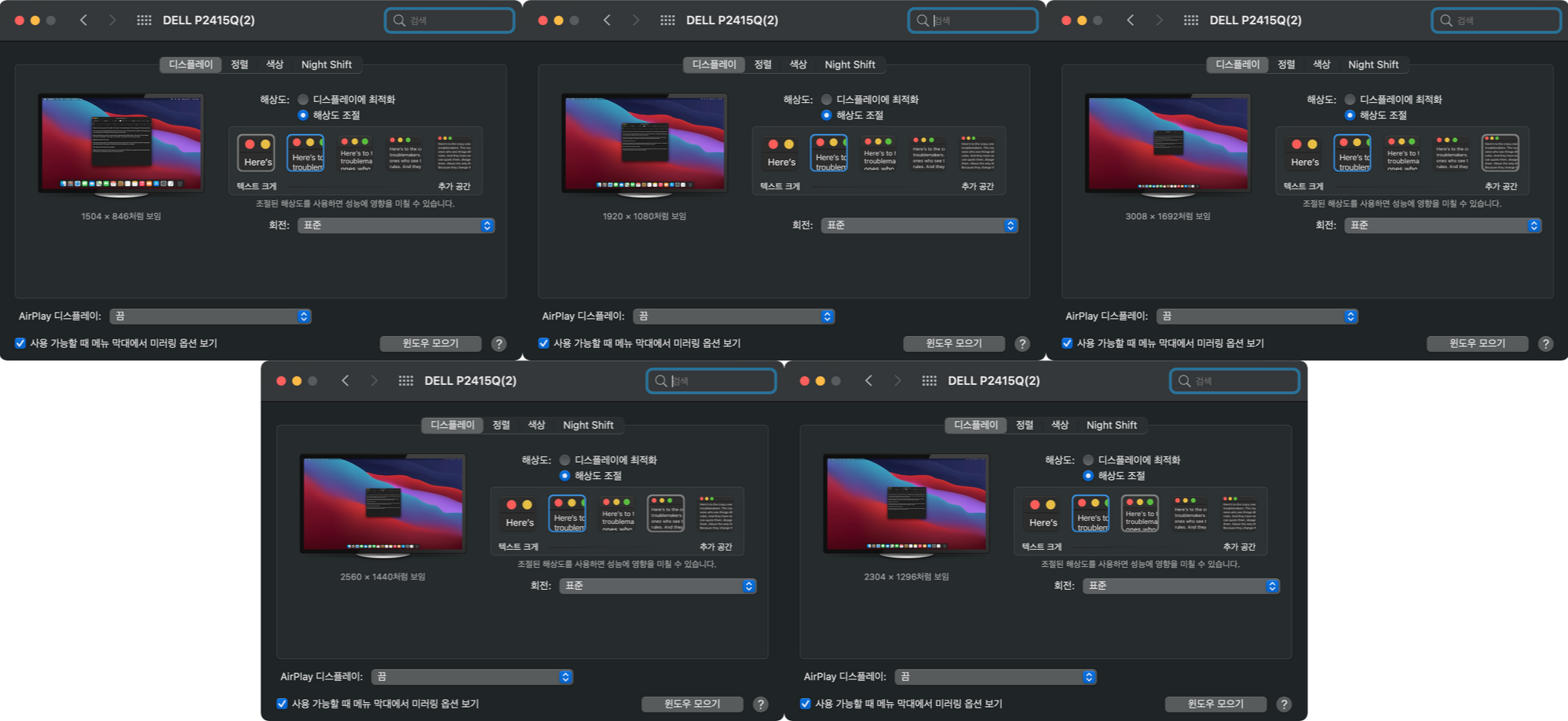
24인치 4K 해상도를 가지는 Dell P2415Q 모델에서 해상도 조절 화면은 총 5가지를 제공하고 있습니다.
- 1504 x 846 처럼 보임 (FHD 해상도의 가로/세로 0.78333333333333배 [47/60] )
- 1920 x 1080 처럼 보임 (FHD 해상도)
- 2304 x 1296 처럼 보임 (FHD 해상도의 가로/세로 [6/5] )
- 2560 x 1440 처럼 보임 (FHD 해상도의 가로/세로 1.3333333333333배 [4/3] )
- 3008 x 1692 처럼 보임 (FHD 해상도의 가로/세로 1.5666666666666배 [47/30])
위 다섯 가지중 표준 와이드 디스플레이 해상도는 1920 x 1080과 2560 x 1440 이며, 이중에서도 4K UHD 해상도의 정수배 해상도는 1920 x 1080 단 하나 입니다. 나머지 해상도는 정수배가 아님을 알 수 있습니다. 정수배가 중요한 이유는 GPU 리소스를 최소한으로 사용하면서 HiDPI 기능을 사용할 수 있기 때문입니다. 1.2배인 2304 x 1296 해상도는 정수배는 아니지만, 소수점 자리수가 단 하나기 때문에 GPU 리소스 사용량이 다른 해상도에 비해 낮습니다.
4K 해상도의 가로/세로 절반인 FHD와 1.2배인 2304 x 1296 해상도를 사용해야 하드웨어 리소스를 덜 사용할 수 있습니다. 특히 4K 해상도에서 [FHD 처럼 보임] 을 선택한다면 자체 해상도인 4K에서 별도의 이미지 처리 없이 바로 2배로 압축해서 출력하기 때문에 성능 및 발열에 장점이 많습니다.
그러나 반드시 정수배를 사용해야하는 것은 아니며, 사용자의 눈에 가장 편한 UI 모양을 선택해서 사용하는게 시력 및 눈 건강에 도움이 됩니다.
되도록 모니터 해상도의 정수배를 사용하는게 하드웨어 사용량을 줄여 발열 감소에 도움이 됨
10. 모니터 추천
모니터 추천내용은 길게 작성하지 않습니다. 모니터 종류가 너무 많은데다가, 사용자마다 사용환경, 예산, 책상의 크기, 책상과 사용자간의 거리, 필요 색상범위, 기능 등의 차이가 천차만별이기 때문입니다.
맥 관련 커뮤니티나 카페에서는 대부분 4K 모니터를 추천하고 있습니다. 실제로 4K 모니터가 FHD 모니터에 비해 더 선명하게 보이는건 분명합니다. 그러나 개인적으로 사무실에서는 맥에 FHD 모니터인 Dell U2412M 제품을 사용하고 있는데, 글자나 이미지가 흐려서 아예 사용 불가능할 정도는 아닙니다. 예산이 매우 부족하거나 서브 모니터로는 쓸만하다고 판단합니다.
(1) 사진/영상등 넒은 색영역대가 필요한 경우
= 한성컴퓨터 ULTRON 3278Q 퀸텀닷 무결점 (DCI-P3 100%, Adobe RGB 100% 지원, 10bit (8bit + FRC))
= LG UltraFine 4K, 5K (DCI-P3 98% 지원, macOS의 기능키로 모니터 밝기/음량 조절 가능)
= LG 32UN650 (DCI-P3 95% 지원, 4K 해상도, 10bit (8bit + FRC))
= Dell Ultra Sharp U2720Q (DCI-P3 95% 지원, 4K 해상도, 10bit)
= 알파스캔 AOC U28P (DCI-P3 98% 지원, 4K 해상도, 10bit (8bit + FRC))
이 외에도 DCI-P3나 Adobe RGB 99% 지원 모니터가 매우 많습니다. 특히나 EIZO 모니터는 높은 백색 균일도, 넓은 색영역, 캘리브레이션 센서 등의 많은 기능을 지원하고 있으나 가격이 비싸서 제외했습니다.
(2) 명료한 텍스트가 필요한 경우 (160 PPI 이상 제품으로 선정)
= LG 27UL550 (164 PPI)
= Dell P2415Q (184 PPI)
= 알파스캔 AOC U28P (158 PPI)
= 한성컴퓨터 ULTRON 2789K 4K HDR UHD (164 PPI)
IPS LCD 패널을 사용한 제품 중 50만원 미만 제품으로 간추렸습니다. 화면 크기가 30인치가 넘어가면 160 PPI 미만으로 떨어져 큰 모니터는 제외했습니다.
(3) 20만원 미만의 24인치 IPS 모니터
= 삼성전자 F24T450
= 알파스캔 AOC 2477
= Dell P2419H
= BenQ GW2480
IPS 패널에 DP 포트와 HDMI 포트를 가지고 있는 모니터로 간추렸습니다. FHD 해상도지만 화면 크기가 작아 27인치 FHD 에 비해서는 PPI가 소폭 높고 20만원 미만의 저렴한 모니터중에서는 쓸만한 성능이라고 판단합니다.
맥을 처음 접하고 모니터를 선택하고 설정하는데 참고하시기 바랍니다.