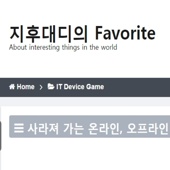맥북 중고 거래 체크리스트

macOS를 사용해보고 싶은데, 나날이 비싸지는 맥을 구매하기 부담스럽건, 입문하는데 굳이 새제품을 구매하기 싫어서 중고 제품을 찾는 분들이 많습니다. 물론 타사 제품보다 중고 가격이 잘 떨어지지 않고, 기종과 연식별로 인기 매물이 존재해서 다시 팔기도 수월한 경우도 있습니다. 새제품의 경우 Q/C가 보장되서 큰 걱정이 없지만, 중고제품의 경우 사용한 사람마다 보관/관리 등의 수준이 천차만별이라 구매전 제품의 상태를 정확하게 파악하는게 중요합니다.
1. 스펙 확인
Apple에서 출시하는 모든 Mac은 다음과 같은 공식을 가집니다.
기종명 (화면크기, 출시분기 출시연도)
MacBook Air (13-inch, Early 2015)
기 종 명 : MacBook Air (맥북에어)
화면크기 : 13-inch (13인치)
출시분기 : Early (초)
출시연도 : 2015 (2015년도)
출시 분기는 Early, Mid, Late 총 3분기로 나뉘며, 매년 매분기마다 제품을 출시하는게 아닙니다.
일반적으로 대부분의 맥은 경우 1년에 한번꼴로 신제품이 출시됩니다.
중고 구매시 구매하는 맥의 기종과 연식을 가장 정확히 확인하는 방법은 아래와 같습니다.
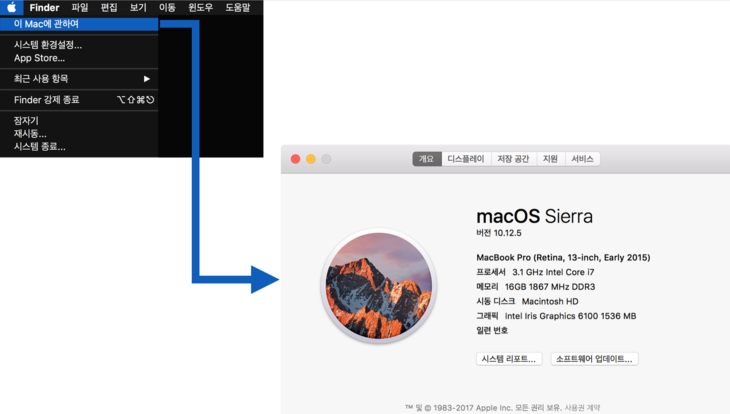
맥에서 연식을 확인하는게 중요한 이유는
연식별, CTO 등에 따라 CPU, GPU, RAM, 저장장치 등의 성능이 다르기 때문입니다. 또한 연식별로 특징이 달라서 구매 시 고려사항이 되기도 합니다. 자세한 연식별 스펙은 아래 사이트를 참고하시면 됩니다.
Mac Specs, Prices, Answers and Comparison: EveryMac.com, Est. 1996
Hello. Established in 1996, EveryMac.com is the complete guide to every Mac, iPod, iPhone, iPad, and Mac clone in the world, with technical specs, configuration details, system identifiers, performance benchmarks, and global pricing info. EveryMac.com prov
everymac.com
2. 외관
몇몇 구형제품을 제외한 거의 대부분의 맥은 알루미늄 외관을 가지고 있습니다. 알루미늄은 원래 무른 금속중 하나입니다. 두께 3mm 이하의 알루미늄판이면 성인이 약간의 힘만 주면 쉽게 구부러지고, 다른 금속과 마찰을 일으키면 표면에 손쉽게 스크래치가 발생하거나 찍힘이 발생합니다. 따라서 이러한 성질의 변화를 주기 위해 애플은 알루미늄 합금을 사용하고 있습니다.
합금알루미늄의 자세한 내용은 구글에 검색하면 많이 나오니, 중고 제품의 외관을 확인하는 몇몇 내용만 소개하겠습니다.
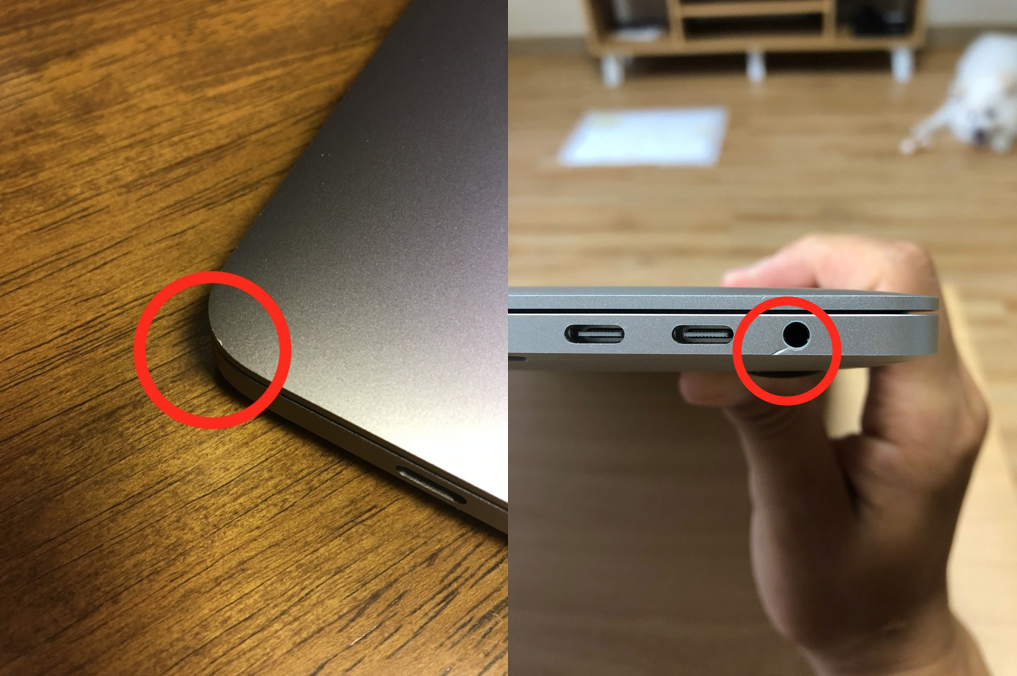
기본적으로 외관에 발생한 찍힘과 긁힘을 확인하시면 됩니다. 데스크탑은 이동이 많지 않고, 한 자리에서 사용하기 때문에, 외관에 스크래치나 긁힘이 발생할 가능성이 적으나 랩탑은 이동성에 초점을 둔 컴퓨터라서 스크래치나 찍힘이 발생할 가능성이 높습니다. 되도록 직거래를 통해 외관을 꼼꼼히 확인하시고, 부득이하게 택배거래를 하게 된다면, 반드시 외관에 발생한 모든 스크래치와 찍힘 관련 사진을 받아야 합니다.
3. 디스플레이

디스플레이는 가장 꼼꼼하게 확인해야하는 부품입니다. 픽셀불량/밝기 등의 기본 사양부터, 플렉스게이트, 스테인게이트 등의 연식별 특수 확인 사양까지 다방면으로 확인하셔야 합니다.
1) 픽셀 불량 확인
① 사파리를 전체 화면으로 실행합니다. (전체 화면 단축키 : Command + Control+ F)
② 모니터 테스트 사이트로 들어갑니다 (http://www.monitor.co.kr)
③ 메뉴막대 > 보기 > 전체화면에서 항상 도구 막대 보기 체크 해제

④ 해당 사이트에서 실행 하라는 대로 실행하면 됩니다.
(이때 F11키를 누를 때 볼륨증가가 되면 Fn 키를 누른 상태에서 F11을 누르면 됩니다)
(Fn + F11이 작동하지 않을 때는, Fn + Control + F11 을 누르면 됩니다.)
| 1) 불량화소 항목 LCD 패널은 수십/수백만개의 픽셀로 이루어져 있습니다. 1개의 픽셀은 Red,Green,Blue의 색상을 표현할 수 있습니다. 세가지 색상을 적절히 배합해서 흰색부터 검은색까지 표현합니다. 불량화소는 이러한 픽셀 몇개가 일부 색상을 제대로 표시하지 못해서 빨간색만 나오거나, 초록색만 나오거나, 아예 작동하지 않거나 등, 특정 색상에서 눈에 확 띄게 보이게 됩니다. 2) 명암비 항목 명암비는 완전한 백색과 완전한 흑색의 비율 입니다. LCD 패널의 경우 픽셀에서 색상을 결정하고 백라이트 패널로 빛을 비추는 구조로 되어 있습니다. 명암비가 높을수록 백색과 흑색 구분을 더 쉽게 할 수 있습니다. 명암비 테스트에서는 완전한 백색부터 단계적으로 어두워지는 화면을 보고 백색과 흑색을 얼마나 잘 표현하는지를 확인하시면 됩니다. 3) 가독성 점검 항목 가독성은 패널보다는 주로 운영체제의 특성을 많이 따집니다. macOS는 벡터 기반 글꼴 방식이라 해상도가 높을수록 글꼴이 선명해지는 특성을 가지고 있습니다. (https://hoile.tistory.com/102) 레티나 디스플레이를 탑재한 경우 따로 테스트는 안하셔도 됩니다. 4) 색상별 조절 항목 색상별 조절 항목은 명암비 항목과 테스트 방식이 동일한데. 명암비는 백색과 흑새의 구분 정도를 보는거라면, 색상별 조절 항목은 적색과 검은색, 녹색과 검은색, 청색과 검은색의 구분 정도를 확인하는겁니다. 5) 응답속도 측정 항목 응답속도 측정 항목은 화면의 변화가 있을 때 패널이 디스플레이에 정보를 표현하는 속도를 나타내는 항목입니다. 응답속도가 빠를수록 화면에 잔상이 덜 생기게 됩니다. 6) 감마 측정 항목 감마 보정은 사람의 눈은 빛의 세기에 선형적으로 반응하지 않습니다. 어두운 영역에서 색변화에 더 민감하게 반응하는데, 이로 인하여 어두운 부분에서 밝은 부분으로 갈 때 색변화가 부드럽지 않고 계단형식으로 끊겨서 보이는 경우가 있습니다. |
2) 밝기 및 조도센서 확인
밝기는 전문적인 측정장비가 없으면 측정하기 어렵습니다. 따라서 되도록 조명이 밝은곳에서 디스플레이 밝기를
최대치로 올렸을 때, 명부/암부가 정상적으로 표현되면 충분합니다.
밝기 항목에서 중요한건 디스플레이 조명 자동 조절 항목입니다.

시스템 환경설정 > 디스플레이 항목에서 [자동으로 밝기 조절]을 체크하고

카메라 바로 좌측에 있는 조도센서를 가리거나, 스마트폰 Flash 를 통해 빛을 비출때, 디스플레이 밝기가
자동으로 조절되는지 확인해야 합니다.
2) LCD 빛샘현상

LCD 패널은 제조공정상 빛샘현상(lcd light leakage) 이 발생합니다. 공정상의 문제라 발생할 가능성이 매우 높지만,
빛샘 현상의 편차도 심합니다.
예시로 첨부한 사진은 매우 심각한 상태라, 일상적인 사용에서 모서리 부분에서 검은색이 제대로 표현되지 않을 수 있습니다.
빛샘현상은 어두운곳에서 검은색 화면을 띄워 두고 밝기를 최대치로 올리면 확인이 가능합니다.
3) 플렉스 게이트 확인
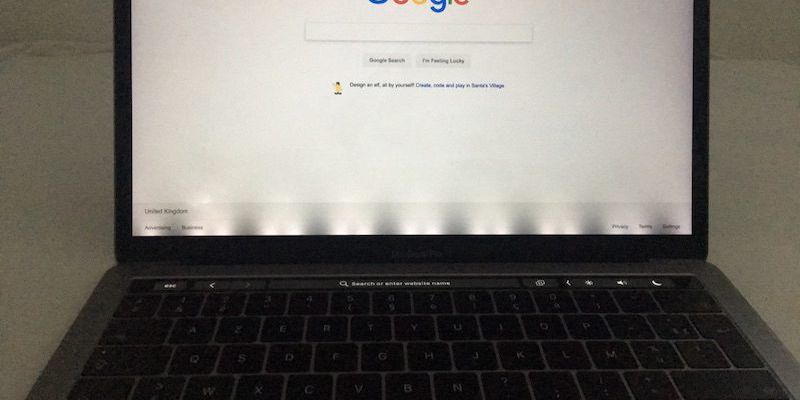
플렉스 게이트는 맥북프로 (2016 Late ~ 2017 Mid) 에서 발생하는 증상입니다.
Apple quietly addressed ‘Flexgate’ issue with MacBook Pro redesign
A $6 part causing a $700 repair
www.theverge.com
2018년식 부터는 내부에 디스플레이 케이블을 2mm정도 늘려서 제작해서 플렉스 게이트 문제를 해결했다고 합니다.
중고로 구매하시는 분들은 2016, 2017년식을 구매할 때, 상판을 천천히 열고 닫으면서 디스플레이 하단부에 위 사진
처럼 플렉스 게이트 현상이 나타나는지 확인하셔야 합니다. 이 문제는 애플 수리 서비스를 통해 구매날짜 기준으로
4년내에 무상수리가 1회 가능합니다.
4) 스테인 게이트 확인

스테인 게이트는 Macbook Pro retina (2012 Mid ~ 2015 Mid) 사이에 출시한 13인치, 15인치 제품에서 나타나는
현상입니다. 디스플레이 코팅이 벗겨지는 현상인데, 연식에 상관없이 발생합니다. 스테인게이트는 코팅 벗겨진 부분
이 정상적인 부분에 비해 차이가 확연히 나기 때문에 바로 알아볼 수 있습니다.
모든 제품에서 무조건 발생하는건 아니라서, 아예 발생하지 않을 수 있고, 교체해도 발생하는 경우가 있습니다.
스테인 게이트가 발생한 모든 제품은 최초 소매 구매일 기준으로 4년 내에 무상수리 1회가 가능합니다.
따라서 중고거래전 최초 구매일을 확인하시기 바랍니다.
4. 키보드와 트랙패드
가장 많이 사용하는 입력도구인 키보드와 트랙패드는 원래는 확인방법이 간단한 편이었습니다.
- 키보드
|
맥북의 내장 키보드는 기존의 가위식 펜타그래프 방식에서 나비식 펜타그래프 방식으로 변경되었습니다. 메커니즘 변경으로 인하여, 키를 눌러도 입력이 안되는 현상, 두번씩 입력되는 현상 등의 문제가 빈번하게 발생하고 있습니다.
이는 나비식 방식을 탑재한 모든 맥북에서 발생하는 현상으로
Macbook (12-inch) : 2015 ~ 2017
Macbook Air (13-inch) 2018
Macbook Pro (13-inch, 15-inch) : 2016~2019
모델이 해당됩니다. 나비식 방식이 1세대, 2세대, 3세대 등의 개선이 꾸준히 이루어졌지만, 구조자체가 문제가 되기 때문에 개선판을 탑재했거나, 교체해도 문제가 재발생할 가능성이 있습니다.
이러한 문제 때문에 애플은 결국 나비식 방식 키보드를 더이상 탑재하지 않고, Macbook Air 2019 모델부터 다시 가위식 방식 키보드를 탑재할 예정이라고 합니다. (가위식 키보드 사용 관련 루머)
나비식 방식의 키보드는 가로수길 지니어스나 공식 수리센터에서 불량으로 판정하면 무상수리가능합니다.
5. 인터페이스 입출력 단자 및 기타

모든 컴퓨터에는 다양한 인터페이스 입출력 포트가 있습니다. 애플도 마찬가지로 다양한 입출력 포트가 있으나, 2016년도부터는 USB-C type을 가지는 Thunderbolt 3를 주력으로 사용하기 시작했습니다.
모든 입출력 포트의 정상 작동을 확인하는건 당연히 중요합니다. 외부 충격이나 특별한 전기적 손상이 없으면 대부분의 포트는 정상작동을 합니다.
구매전에 USB-C type 기기나 기타 다른 포트에 연결할 기기가 있다면 연결해서 정상작동임을 확인하는것도 좋습니다.
스피커, Facetime 카메라, 등의 기타 부품들도 정상작동하는지 확인하시면 됩니다.
6. 무상수리 기간과 분해/수리/자가교체 이력
분해/수리/자가교체 등은 제품 무상수리기간과 연관이 있습니다. 무상수리 기간이 남아있는 제품은 사용중 사용자 과실을 제외한 문제가 발생하면 금전적인 부담없이 수리가 가능하지만, 무상수리 기간이 남아있지 않거나, 임의분해/사설수리/자가업그레이드 등 애플 공식 서비스센터가 아닌 곳에서 분해/교체 흔적이 있으면 무상수리가 거부되기 때문입니다.
공식서비스센터에서 수리를 받으면 수리내역서를 반드시 주기 때문에, 중고거래시 수리 내역을 확인하셔야 합니다.
또 일부 모델에서 (특히 아이맥) 저장장치를 SSD로 교체하는 경우가 많은데, CTO로 주문할 때부터 SSD였는지, 사설이나 자가로 직접 업그레이드 한 제품인지 확실하게 구분하셔야 합니다.
단 iMac 27인치는 RAM에 한해서 자가 교체를 해도 무상수리기간이 유지됩니다.
7. 배터리

타사 랩탑을구매하면 배터리 헬스나 사이클에 대해 크게 신경쓰지 않지만, 유독 맥북을 구매할 때, 사용할 때 사용자들은 배터리 사이클을 많이 고려합니다. 데스크탑 맥 제품군(맥미니,아이맥, 맥프로)는 배터리가 없는 모델이라 별도로 확인할 필요가 없습니다.
배터리에서 가장 중요한건 배터리 헬스 입니다. 대부분 사이클수를 확인합니다. 그러나 배터리 상태를 가장 잘 보여주는 항목은 배터리 헬스입니다. 배터리 헬스는 macOS의 시스템 정보에서는 보여주지 않습니다. 따라서 배터리 헬스를 확인하려면 코코넛배터리 라는 응용프로그램을 다운받아 사용하는게 가장 좋습니다.
coconutBattery 3.8 - by coconut-flavour.com
"Design capacity" is the capacity your battery should have, when it left the factory. As battery manufacturing is still a more or less chemical process, it may be higher (congratulations) or lower when it is put into your MacBook.
coconut-flavour.com
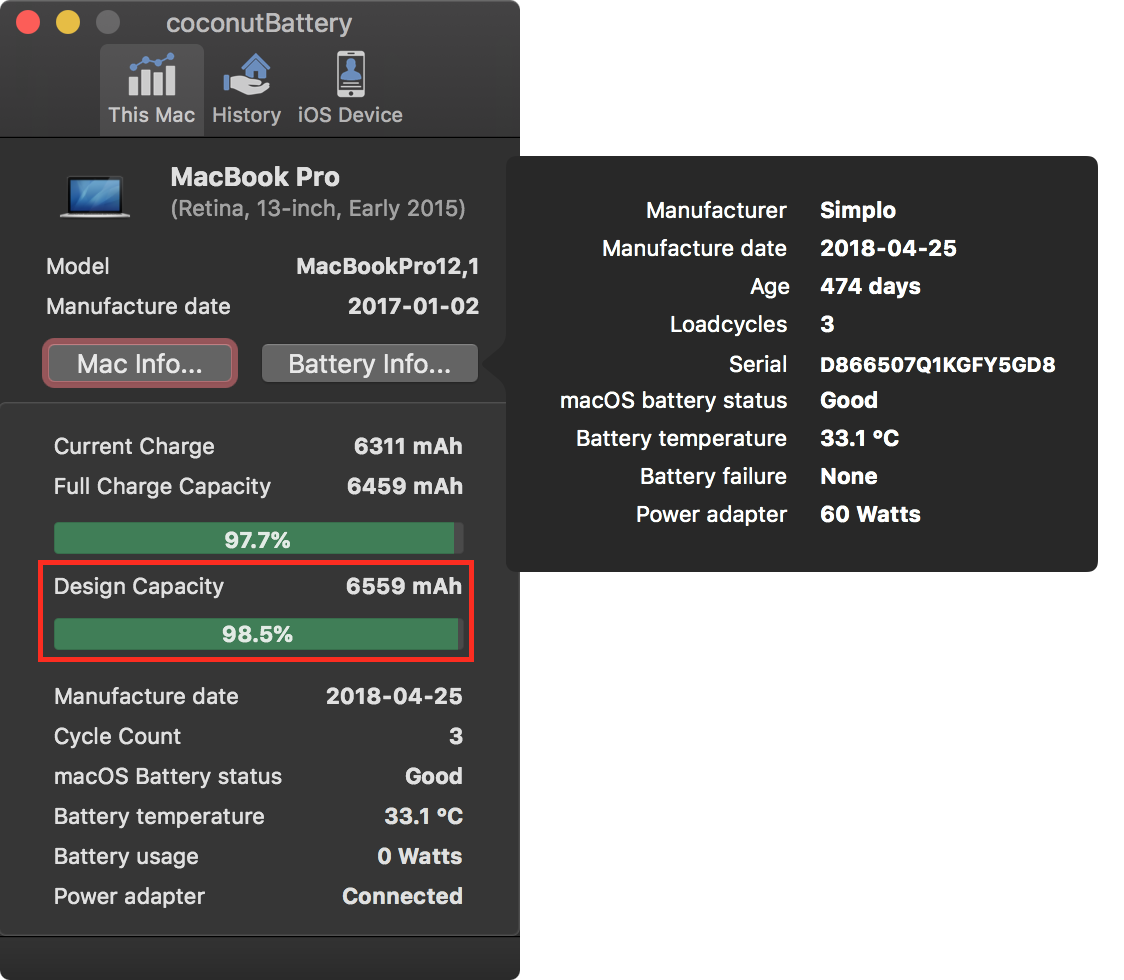
코코넛 배터리를 실행하면 위와 같은 창이 나옵니다. 여기서 Design Capacity(설계 용량) 바로 아래 나오는 게이지가 배터리 헬스 입니다.
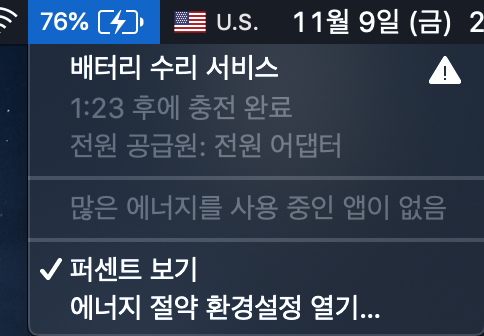
배터리 헬스가 80% 미만이면 배터리 상태가 배터리 수리 서비스 라는 경고창이 나오게 됩니다. 그 이상이며 정상상태라고 표시되나, 80~85% 정도의 배터리 헬스 를 가진 제품은 구매후 사용 도중 배터리를 수리해야할 가능성이 높습니다.
또 전원과 가장 밀접한 관련이 있는 배터리는 교체를 하지 않았거나, 공식수리센터에서 정품으로 교체된 제품으로 구매하시기 바랍니다.
가끔 사설업체나 자가 수리 하신 분들이 정품으로 교체했다고 하는데, 애플에서 정품으로 수리하는곳은 가로수길 애플 스토어와 공식인증 서비스 센터가 유일합니다. 기타 사설업체나 자가 수리로는 정품을 구할 수 없습니다. 또 정품과 동일하다고 해도, OEM 제품에서 애플 인증을 받지 않은 제품이라서 추후 제품에 문제가 발생하면 수리나 기타 서비스를 받을 수 없습니다.
exFAT나 FAT32로 포맷된 USB 저장장치에 미리 코코넛배터리를 다운받아가서 직거래할 때 USB 포트 동작 확인과 배터리 헬스를 같이 확인하면 편리합니다.
8. 기타 확인항목
기종별 연식별로 애플에서 별도로 제공하는 교환/수리 확대 프로그램을 확인 하신 뒤, 해당 제품이 교체/수리를 받은 제품인지, 아직 교체를 받지 않았는지 확인하시기 바랍니다.
교환 + 수리 확대 프로그램 - Apple 지원
교환 및 수리 확대 프로그램
support.apple.com
위 내용을 참고해서 중고 맥 구매시 꼼꼼하게 확인해서 좋은 제품 찾으시기를 바랍니다.