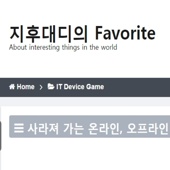맥을 구매했다면 한번쯤은 물어봤을법한 질문
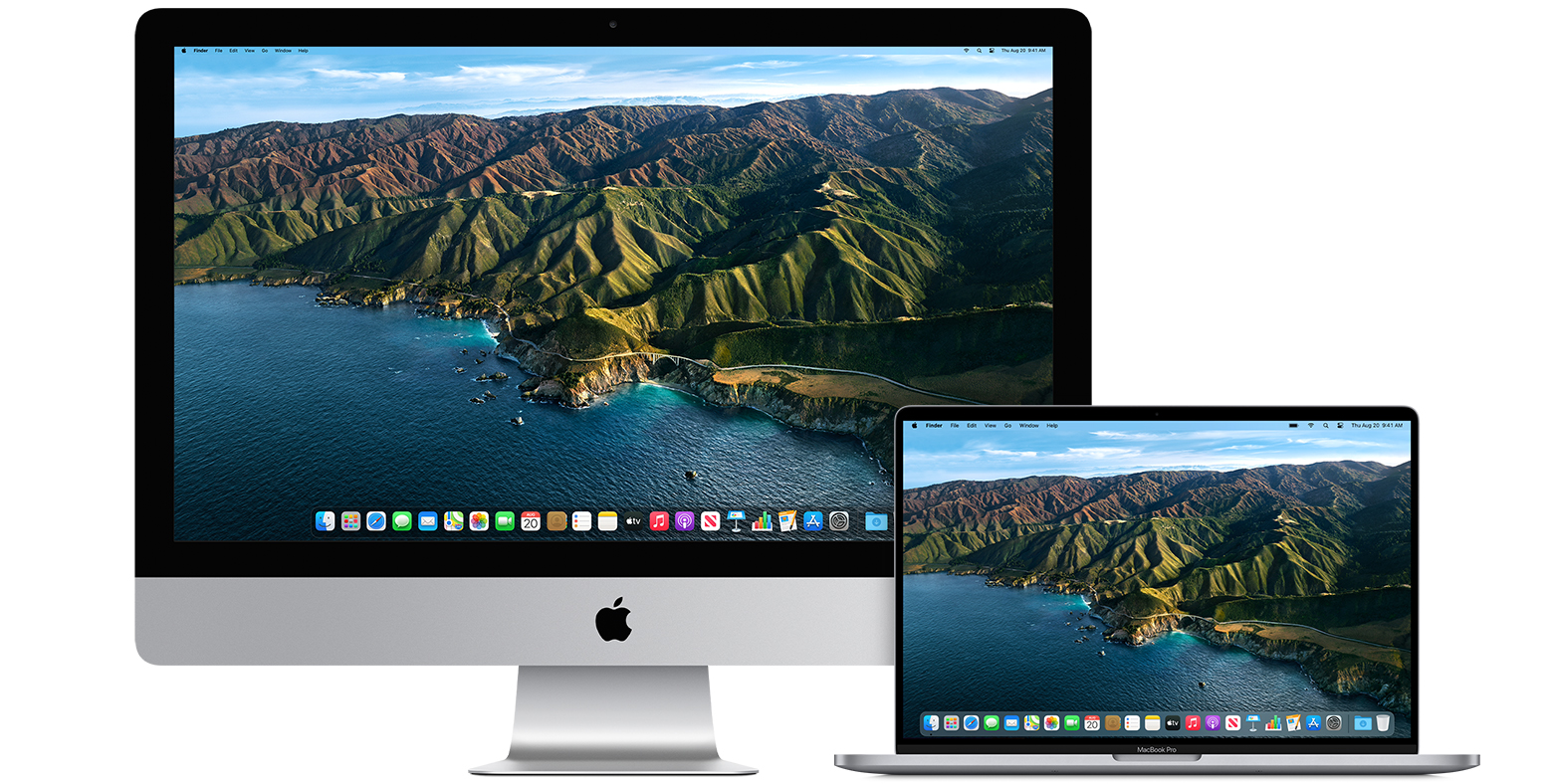
2010년도 부터 OS X 를 사용하면서 해를 거듭할수록 느낀점은 맥 유저가 상당히 많이 늘었다는겁니다. 특히나 ARM 아키텍처의 M1 Chip의 맥이 저렴하게 출시되면서 예전에 비해 사용자가 확실히 많이 늘어나기도 했습니다.
나름 다년간 맥쓰사에 수 많은 질문글에 답변해 온 경험을 통해 처음 맥을 접하시는 분들이 정말 많이 질문하는 내용을 추려서 정리했습니다.
Q1. M1 맥은 부트캠프 안되나요?
A1. 네. 현재는 불가능합니다.
M1은 ARM이라는 아키텍처를 사용합니다. 기존에 사용하던 Intel CPU는 x86(x64)아키텍처를 기반으로 제작된거라, x86아키텍처를 사용하는 Windows 운영체제를 설치해서 사용이 가능했습니다. 물론 패러럴즈 v16을 통해 Windows 10 on ARM 을 사용할 수는 있습니다. x86 에뮬레이팅을 통해 x86 응용프로그램을 사용할 수는 있으나, x86-x64전용 프로그램은 사용할 수가 없으며, 하드웨어 드라이버도 정상적으로 작동하지 않아 사용에 제약이 많습니다.
Q2. M1 맥에서 윈도우는 어떻게 사용해야 하나요?
A2. 가상머신을 사용하면 됩니다.
부트캠프는 아시다시피 Intel CPU 맥에서만 가능합니다. M1 맥에서는 패러럴즈와 ARM on Windows 를 통해 Windows 운영체제 사용이 가능합니다. 그러나, ARM on Windows라 x86 windows에 비해 사용이 매우 제한적입니다. macOS가 로제타 2를 통해 유니버셜앱을 M1 맥에서 구동할 수 있는것 처럼 ARM on Window 역시 x86-x64 에뮬레이팅을 통해 구동이 됩니다. 그러나 아직 개발자 단계라서 모든 앱이 원활하게 구동된다는 보장이 없으며, 하드웨어 드라이버(프린터 등)는 제대로 작동하지 않을 수 있습니다.
홈
Parallels Toolbox for Mac 및 Windows 단 한 번의 클릭으로 드라이브를 정리하고, 개인 파일을 보호하고, 스크린샷을 만들고, 동영상을 다운로드하는 등의 모든 작업이 가능한 원터치 도구가 30가지 이상
www.parallels.com
Windows가 어쩔수 없이 필요할 때 사용하는건 쓸만합니다. 그러나 macOS에서 구동이 가능한데도 불구하고 굳이 ARM on Windows 를 사용하는건 절대 추천하지 않습니다. 차라리 저렴한 Windows 랩탑을 구매하세요
Q3. 맥에 연결할 모니터 추천해주세요
A3. 사용 용도에 따라, 금액대 마다 추천하는 모니터가 다릅니다.
맥을 사용하는 대부분의 사용자는 4K 모니터를 추천합니다. FHD 해상도를 사용하면 글자가 흐리게 보이기 때문입니다. 그 이유는 Windows와 macOS의 폰트 출력 차이때문입니다. 자세한 내용은 아래 링크를 참고하세요.
맥과 모니터
맥북을 구매하신 분들이 사용하다보면, 효율적인 작업을 위해 넓은 화면에서 사용하고 싶다거나, 클램쉘 모드를 통해 데스크북처럼 사용하고 싶으신 분들이 많습니다. 대부분의 Windows 기반 노
hoile.tistory.com
저 역시 현재 24인치 4K 모니터 두대를 사용중입니다. 그러나 일반적인 사용에서는 FHD 해상도를 선택하는것도 나쁜 선택은 아닙니다. 4K 모니터의 가격대가 대부분 FHD 모니터 보다 비싸기 때문입니다. 실제로 저 역시 사무실에서는 Dell U2412M 모니터를 사용중이고, 별 문제 없이 사용하고 있습니다.
대신 FHD 모니터를 사용하려면 27인치 보다는 24인치가 좋습니다. 화면 크기가 조금이라도 작아야 PPI가 조금이라도 더 높게 나오기 때문입니다.
- 사용 용도에 따른 추천
1) 사진/영상 등 넓은 색영역대가 필요한 경우
= 한성컴퓨터 ULTRON 3278Q 퀸텀닷 무결점 (DCI-P3 100%, Adobe RGB 100% 지원)
= LG UltraFine 4K, 5K (DCI-P3 98% 지원, macOS의 기능키로 모니터 밝기/음량 조절 가능)
= LG 32UN650 (DCI-P3 95% 지원, 4K 해상도)
= Dell Ultra Sharp U2720Q (DCI-P3 95% 지원, 4K 해상도)
2) 텍스트가 명료하게 보는게 필요한 경우 (50만원 미만, 모든 맥의 PPI는 220에 가까운 모델로 선정)
= LG 27UL550
= Dell P2415Q (184 PPI)
= 알파스캔 AOC U28P (158 PPI)
= 한성컴퓨터 ULTRON 2789K 4K HDR UHD
3) 무조건 저렴한 모니터 (20만원 미만)
= 삼성전자 S27R35A
= 알파스캔 AOC2477
= Dell S2421H
= BenQ GW2480
모니터를 선택하는 가장 손쉬운 방법은 danawa.com의 모니터 항목에서 [해상도][가격대][화면크기][색영역] 등의 옵션을 선택 후 비교해서 구매하시면 됩니다.
Q4. USB-C 허브는 어떤것을 구매해야 할까요?
A4. 유명 브랜드 제품 구매를 추천합니다.
유명브랜드라 함은 애플 정품을 포함해서 Satechi, Caldigit, Belkin, Verbatim 등 꾸준히 컴퓨터 주변장치를 만든 브랜드입니다. 앞서 언급한 제품들은 USB-IF 인증을 받은 안전한 제품일 뿐더러, 과거부터 애플 서드파티 제품들을 꾸준히 제작해서 호환성이나 안정성이 상당히 좋습니다. 물론 UGREEN, Orico, Baseus 등의 꽤 유명한 중국제 브랜드도 나쁘지 않으나, M1 맥의 경우 일부 USB-C 허브를 통해 PPS 충전기를 통해 충전할 경우, M1 맥북이 먹통이 되는 현상이 간혹 발생합니다. 중국제 브랜드의 경우 거의 대부분 비슷한 모양을 가지고 있고, 포트 종류 및 개수가 거의 동일한데, 몇몇 회사에서 OEM으로 제작하고 있는것으로 알고 있어서, 사실 브랜드 상관없이 거의 다 동일한 제품이라고 보시면 됩니다.

USB-IF 인증을 받은 유명 브랜드 제품을 구매하는것을 추천합니다. 제조사 홈페이지에서 [디자인][포트갯수] 등을 확인하고 용도에 맞는 제품을 구매하시면 됩니다.
Q5. 애플케어 플러스를 가입하는게 좋을까요?
A5. 애플케어 플러스는 실손보험입니다.
모든 애플 제품은 1년간의 제한적은 보증을 지원합니다. 이건 온 국민이 가입하는 국민건강보험이라고 생각하시면 됩니다. 사용자 과실은 보험에서 제외되지만, 사용자 과실이 아닌 고장은 무료로 수리가 가능합니다.
애플케어 플러스에 가입하면, 애플케어 플러스 구입일로부터 부터 3년까지 연장되며, 12개월당 2번의 사용자 과실 손상이라도 일정 금액만 지불하면 수리가 가능합니다. 애플케어 플러스는 실손보험이라고 생각하시면 됩니다. 굳이 들 필요가 없지만, 실손보험이 있으면, 국민건강보험에 해당되지 않는 항목에 대한 보험금을 받을 수 있는것 처럼, 애플케어 플러스는 사용자 과실까지도 일정 금액만 내면 서비스를 받을 수 있기 때문입니다.
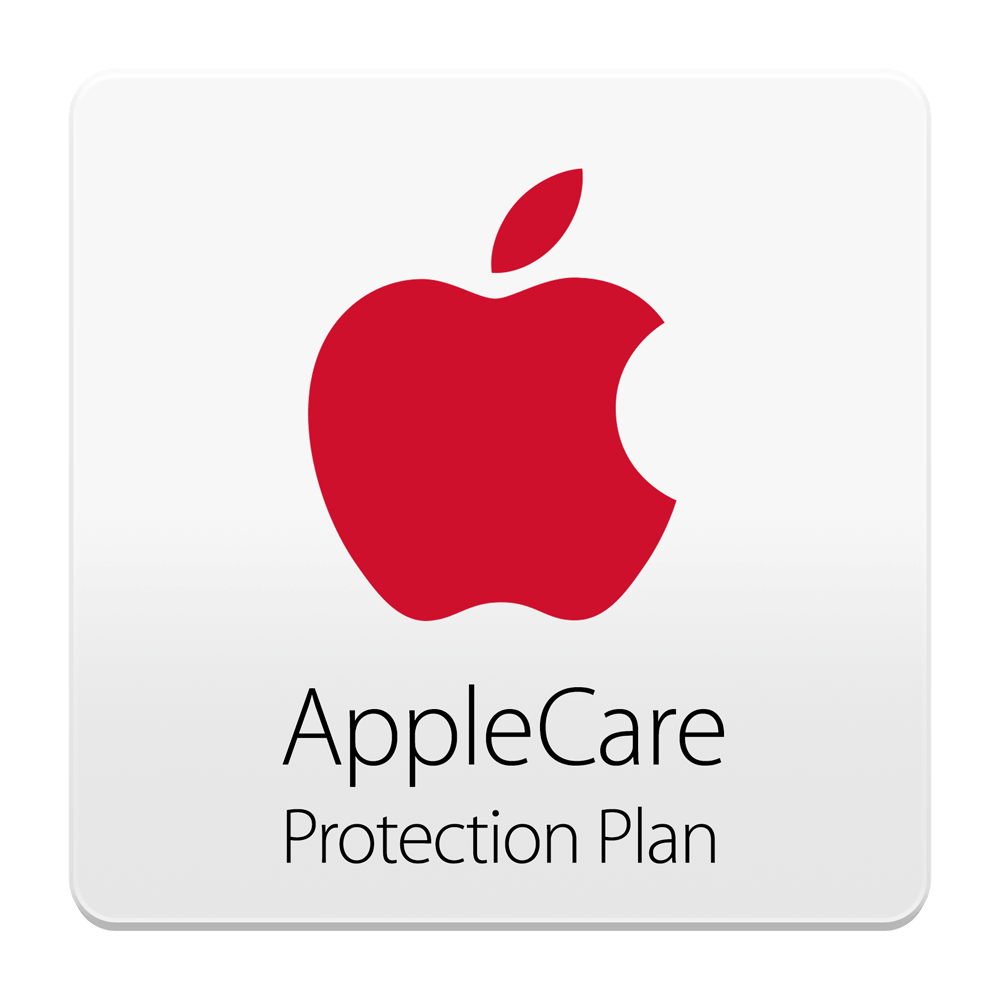
실손보험처럼 애플케어 플러스의 가입 결정은 사용자 본인이 해야합니다. 본인의 사용 패턴(이동이 잦고, 험하게 사용함 등)에 따라 가입 여부를 결정하세요
Q6. 충전기를 계속 연결해도 될까요?
A6. 충전기를 계속 연결해도 됩니다.
왠만한 기기에는 과충전 보호 회로가 적용되어 있으며, USB-C 포트를 탑재한 모든 맥북 제품은 배터리 학습 기능이 포함되어 있습니다. 충전을 계속 하면서 사용해도 운영체제가 스스로 사용자의 패턴을 학습해서 최적의 충전 방식을 설정합니다.
게다가 배터리는 소모품이기 때문에 아무리 아껴사용한다고 해도 3년 이상 사용하게 되면 성능저하, 스웰링 등의 문제가 발생할 수 밖에 없습니다. 배터리에 대한 자세한 내용은 아래 링크를 참고하세요
맥과 배터리
타사 노트북을 구매하면 배터리 사이클, 배터리 헬스 등을 챙겨가며 사용하는 사용자를 거의 보지 못했습니다. 그러나 맥북을 구매하면 사용시간, 배터리 사이클, 배터리 헬스 등의 내용을 검색
hoile.tistory.com
소모품인 배터리는 그냥 마음 편하게 사용하세요. 단, 완전 방전만 피하시면 됩니다.
Q7. USB(외장하드)에 파일이 안들어가요
A7. 포맷방식을 변경하시거나 NTFS 쓰기 가능한 응용프로그램을 설치하셔야 합니다.
데이터를 저장하는 모든 저장장치는 포맷방식이 존재합니다. 포맷방식에 따라 운영체제별로 읽기/쓰기의 가능여부가 나뉩니다. 대부분 Windows 기반에서 사용하시던 분들은 크게 신경쓰지 않으나, macOS를 사용하게되면 두 운영체제의 기본 포맷방식이 달라 읽기는 가능하나 쓰기가 불가능한 경우가 종종 발생합니다.
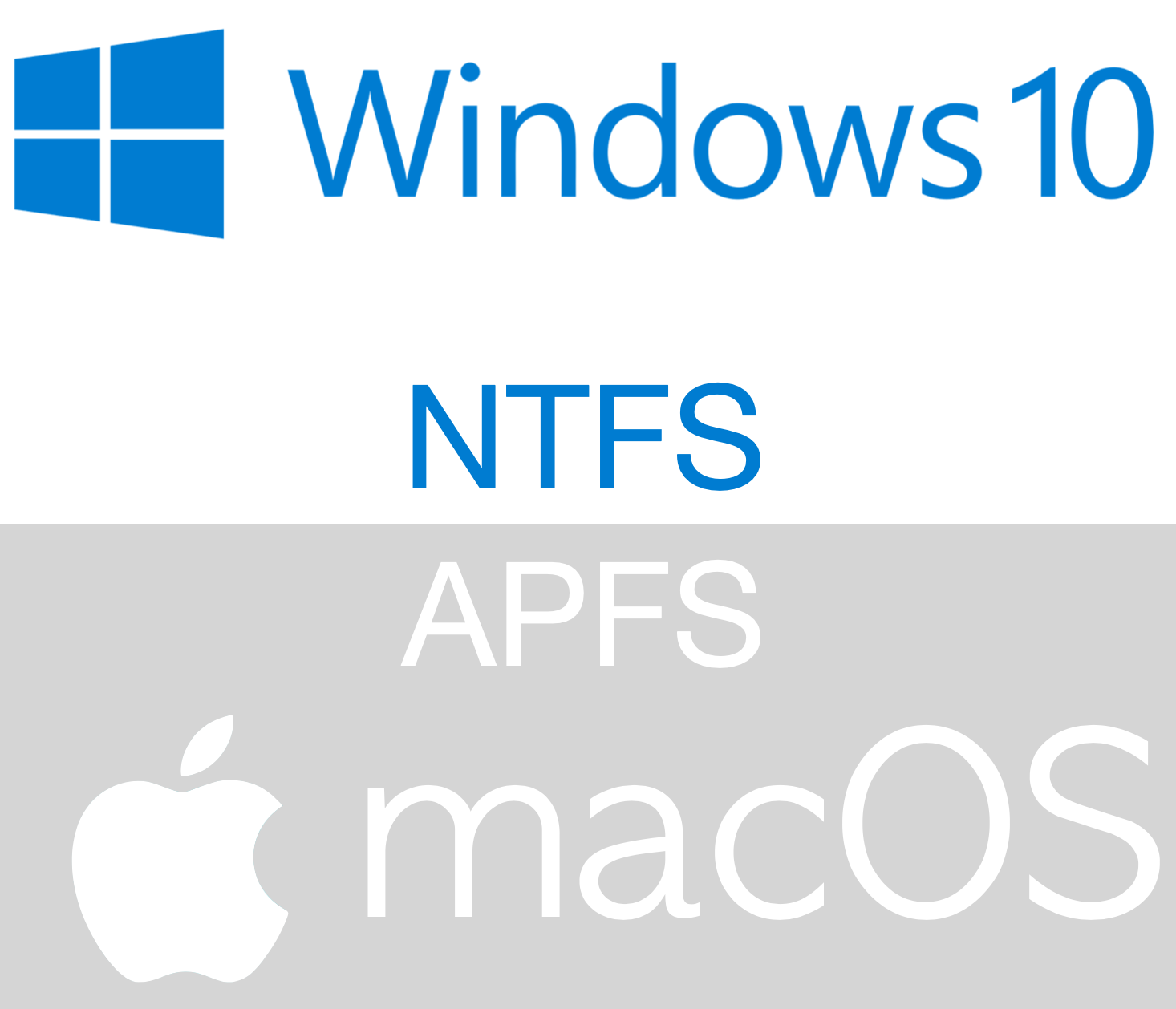
Windows의 경우 NTFS를 파일시스템으로 사용합니다. Windows 2000 버전부터 NTFS를 기본으로 사용하고 있으며, 현재까지도 사용중입니다.
macOS의 경우 APFS를 파일시스템으로 사용합니다. 과거에는 HFS+(맥저널링)이었으나, SSD가 대세가 되면서, SSD에 최적화된 APFS를 macOS 10.13 High Sierra출시와 함께 공개했습니다.
NTFS는 macOS에서 읽기(파일 가져오기)는 가능하나 쓰기(파일 내보내기)가 불가능하며, APFS는 Windows 10에서 읽기 조차 불가능합니다.
만약 두 운영체제에서 모두 사용해야하는 저장장치라면 exFAT를 사용하는것을 추천합니다. 대신 macOS에서 먼저 exFAT 로 포맷한 뒤에 사용해야 두 운영체제에서 문제없이 사용 가능합니다. Windows 10 에서 exFAT로 먼저 포맷하면 macOS에서 파티션 구조가 꼬이는 문제가 발생합니다.
NTFS를 포기할 수 없다면, Paragon 에서 제공하는 NTFS for mac을 구매해서 사용하시면 됩니다.
Q8. OOO 프로그램이 제 맥에서 구동 가능할까요?
A8. 모든 프로그램의 구동은 가능합니다. 그러나 성능차이로 인하 구동 속도가 차이납니다.
맥의 성능에 따라 프로그램의 구동이 불가능한 경우는 거의 없습니다. Macbook 12-inch 모델에서도 프록시를 통해 4K 30Hz 영상 편집이 가능합니다. 다만 발열로 인한 쓰로틀링이 일어나면 작업 속도가 처참할 정도로 느려집니다. 단, 부트캠프 or 가상머신은 예외입니다.
끊김없는 원활한 작업이 필요하시면 고성능 맥을 구매하셔야 합니다. 이건 Windows 기반 PC를 구매할 때에도 마찬가지입니다.
Q9. MS Office 작업하면 Windows와 호환성이 좋나요?
A9. 쓸만한 수준까지 업데이트가 많이 되었습니다만......
MS Office 2011 for mac 시절에는 호환성이라고는 찾아볼 수 없을 정도로 최악이었습니다. 최근에는 구독형의 Office 365를 사용한다면 생각보다 괜찮으 호환성을 보여줍니다. 그러나 Windows의 MS Office 보다는 기능이 약간 떨어지고, 좀 더 버벅이고, 레이아웃이 틀어지는 문제는 여전히 발생합니다. 폰트의 경우 macOS에서 작업한 폰트가 Windows에서 동일하게 존재해야 문제가 발생하지 않습니다.
이래저래 자잘한 오류가 있습니다. 대학생 분들이나 MS Office로 협업을 하는 직장인 분들이라면 Windows 에서 Office를 구동하는것을 추천합니다.
이 글은 비정기적으로 업데이트 하겠습니다.