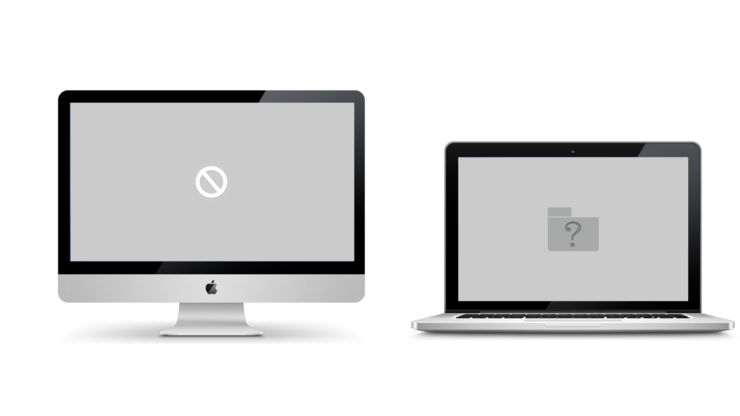First Step
-
![01. 맥을 선택한 이유]()
01. 맥을 선택한 이유
과거 맥은 사진/영상/디자인/출판 등 전문 직종들이 사용하는 컴퓨터로 인식되었습니다. 또한 동일한 성능 대비 Windows 기반 컴퓨터에 비해 가격 역시 비싸서 일반 사용자가 쉽게 접근하기 어려웠습니다. 그러나 2020년 말 애플이 M1 이라는 Soc(System On Chip)을 발표하면서 매킨토시 사용자가 많이 늘어났습니다. 적은 발열량 + 긴 배터리 시간 + 미려한 외관 디자인 등 다양한 장점 때문에 애플기기 중 몇 안되는 가성비가 뛰어난 제품으로 인식되었습니다. 그러면 왜 맥을 선택하는지, macOS의 어떤 장점때문에 맥을 구매하는지 아래 나열한 장점을 통해 확인해보겠습니다.. 1. M1 Chip 애플 기기의 가장 큰 장점은 하드웨어와 소프트웨어 설계 회사가 동일하다는 점입니다. 아이폰과 아이패드..
-
![02. 맥 구매 하기 전 알아두면 좋은 내용]()
02. 맥 구매 하기 전 알아두면 좋은 내용
맥은 macOS를 구동하는 컴퓨터입니다. 맥을 처음 구매하는 사람들은 99% Windows에서 macOS로 넘어오게됩니다. Windows 와 macOS는 기반 자체부터 다르기 때문에, 사용하기 전 미리 알아두어야 할 필수 내용을 아래 나열했습니다. 1. Windows 와 그리고 iOS iPadOS와 많은 차이점 macOS는 당연히 Windows가 아니기 때문에 차이점이 상당히 많습니다. 단순히 USB에 파일을 넣는것 부터 시작해서, 언어 입력 전환 응용프로그램 설치, 단축키 등 엄청나게 많은 차이점이 있습니다. 이러한 차이점 때문에 처음 macOS를 접하시는 분들은 처음 받자마자 난감한 경우가 상당히 많습니다. 물론 컴퓨터를 잘 다루고, 용어를 쉽게 이해할 수 있다면 적응하는데는 큰 문제가 없습니다. 그..
-
![03. 어떤 맥을 사야할까?]()
03. 어떤 맥을 사야할까?
모든 컴퓨터가 데스크탑과 랩탑으로 나뉜것 처럼, 맥 역시 데스크탑과 랩탑으로 나누어져 있습니다. 이름에서도 쉽게 알 수 있는데, 랩탑이면 반드시 이름에 "북"이라는 글자가 들어갑니다. 이동성이 필요하면 반드시 랩탑을, 이동이 필요없으면 데스크탑을 선택하는건 기본중의 기본이니 이점 참고하셔서 아래 글을 읽으시기 바랍니다. 1. 맥북에어 M1 랩탑 맥에서 엔트리 기종입니다. 스펙은 아래 애플 공식 홈페이지에서 확인할 수 있습니다. MacBook Air - 제품 사양 MacBook Air 제품 사양과 구성 및 옵션을 보고 액세서리 목록도 살펴보세요. www.apple.com 맥북에어의 포지션은 엔트리급 입니다. Intel CPU 탑재 당시에는 가장 성능이 낮은 대신 가볍고, 오래가는 배터리 러닝타임을 가지고 ..
-
![04. M1 맥 제품 상태 확인하기]()
04. M1 맥 제품 상태 확인하기
과거 애플은 제품의 만듦새가 타사 대비 꼼꼼하고 불량이 적은 편이었으나, 현재는 썩 좋은편은 아닙니다. 그렇다고 불량률이 높은건 아닙니다. 사용상에 문제가 없지만 꽤 신경쓰이는 불량, 소프트웨어와 하드웨어간의 충돌로 인해 발생하는 문제, 사용하는데 지장이 있는 불량까지, 다양한 문제가 발생할 수 있습니다. 아래 나열한 목록을 참고하여 순서대로 꼼꼼하게 확인해서 내가 구매한 제품이 정상제품인지, 불량인지 확인하시기 바랍니다. 모든 확인 기준은 M1 맥북에어 및 맥북프로를 기준으로 작성했습니다. 1. 외관 스크래치 및 찍힘 확인 과거 QC(Quality Control)가 좋을 때, 신제품 맥을 구매하면 외관의 찍힘은 거의 없었습니다. 간혹 발생한다고 하지만 매우 극소수였습니다. 그러나 최근들어 QC가 개판인..
-
![05. 맥 최초 계정 설정과 한영전환, 트랙패드 설정하기]()
05. 맥 최초 계정 설정과 한영전환, 트랙패드 설정하기
사실 컴퓨터를 구매한 뒤 기본 설정할 필요는 없습니다. Windows 기반 컴퓨터를 구매했을 때를 생각해본다면, 컴퓨터를 새로 사서 이것 저것 사용자 마음대로 설정하는 경우는 크게 없고, 기본 설정에서 필요한 응용프로그램을 설치하고, 컴퓨터를 사용하는 것으로 끝납니다. 그러나 유독 맥을 처음 접할 때 어떻게 사용해야 할지, 어떤 응용프로그램을 설치해야 할지 막막한 경우가 많습니다. 또 한영전환부터 다양한 단축키를 어떻게 사용해야 할지 고민하시는 입문유저들이 상당히 많습니다. 이러한 이유는 아마 Windows에서 오랫동안 사용해온 환경과 비슷하게 만들고 싶거나, 기존에 사용하던 운영체제와 완전히 다르니 새롭게 사용하고 싶은 마음도 있을거라고 생각합니다. 1. 첫 부팅과 계정설정 구매 후 처음 열게 되면 위..
-
![06. 응용프로그램 설치하기]()
06. 응용프로그램 설치하기
macOS의 응용프로그램 설치 방법은 Windows에서 설치하는 방법과 비슷합니다. Windows에서는 설치파일을 다운받아 설치하는방법, MS Store에서 응용프로그램을 바로 다운받는 방법, 무설치 실행파일을 다운받아 바로 실행하는 방법 등이 있습니다. macOS에서도 크게 다르지 않습니다. 아래 세가지 방법을 통해 macOS에서 응용프로그램 설치하는 방법을 소개합니다. 1. Appstore 에서 설치 AppStore에 Apple ID로 로그인한 후 원하는 응용프로그램을 설치하면 됩니다. 카카오톡, 무비스트, MS Office, Keynote, Numbers, Pages, Affinity Photo 등 꽤 유명한 대다수의 프로그램은 Appstore에서 설치가 가능합니다. 만약 필요한 응용프로그램이 있다..
-
![맥북에어 외장모니터 2대 사용하기]()
맥북에어 외장모니터 2대 사용하기
애플 실리콘 맥의 저전력/고성능 덕분에 macOS 사용자 비율이 많이 늘어나고 있습니다. 다만, 자체 GPU의 외장디스플레이 출력이 인텔맥에 비해서 빈약합니다. M1, M2 맥북에어와 맥북프로는 공식적으로 외장 디스플레이 출력은 단 한대만 지원하고 있어서, 확장성이 떨어집니다. 기본 라인업인 M1, M2 맥북에어와 맥북프로에서 외장모니터를 두 대 사용하는 원리와 방법을 설명하고자 합니다.1. M1, M2 칩셋별 공식 모니터 지원 대수 모니터 해상도나 연결 방식별로 약간의 차이가 있습니다. M1, M2 엔트리 SoC 칩셋은 같으나 M1 Max, M2 Max의 경우 최대 4대의 모니터를 지원하며 외장모니터의 해상도가 높을 경우 연결 가능한 모니터 대수가 2대, 3대로 줄어들 수 있습니다.2. M1, M2 엔..
-
![맥에서 키보드 사용하기]()
맥에서 키보드 사용하기
macOS의 키보드는 당연히 Windows와 다릅니다. 특히 기능키(F1~F12)와 보조키(Control, Option 등)의 위치, 단축키 조합 등 기본적인 사용 방법부터 다릅니다. 그래서 처음 macOS를 접하신 분들이 종종 헷갈려하는 경우가 있습니다. 이번 포스팅에는 macOS에서 키보드 설정 방법, 단축키, 한/영 전환, 맥 전용 키보드, 일반키보드의 호환성 등, 맥에서 키보드를 사용함에 있어 생기는 문제점이나 궁금한 점을 대부분 정리했습니다. 본 포스팅은 macOS 10.15 Catailina 를 기준으로 작성하였습니다. 1. macOS 키보드 배열과 Windows 키보드와 비교 위 사진은 애플 매직 키보드 입니다. Windows 키보드와는 크게 다르지 않지만, 최하단 R1 라인의 보조키에서 많..
-
![맥 물음표 폴더 or 부팅 불가 표시의 해결 방법]()
맥 물음표 폴더 or 부팅 불가 표시의 해결 방법
맥을 사용하다보면, 가끔 부팅이 되지 않고 위와 같은 화면이 나오는 경우가 있습니다. 부트캠프를 설치하다가, 운영체제 버전을 업데이트 하다가, 시스템 설정을 바꾸기 위해 파일을 수정하거나 삭제하다가 등 다양한 원인으로 이러한 문제가 발생합니다. 위 문제가 발생하는 이유는 단 한가지 입니다. 운영체제 파일이 손상되었기 때문에 부팅이 불가능합니다. 운영체제 파일이 손상되었다고 컴퓨터 내부의 모든 파일이 손상되거나, 없어지지 않습니다. 운영체제 부분만 손상되었고, 기타 다른 데이터는 그대로 남아있기 때문에, 손상된 운영체제만 복구한다면 모든 문제는 해결됩니다. 1. 리커버리 모드의 이해 우선 macOS의 리커버리 모드를 이해해야 부팅이 안되는 문제를 원활하게 해결할 수 있습니다. macOS의 운영체제 복구 방..
-
맥 사운드 동시 출력하기 (다중 출력)
내장스피커 또는 유선 이어폰/헤드폰/스피커 와 Bluetooth 이어폰/헤드셋/스피커에동시에 사운드를 출력하는 방법입니다. Third-Party App을 사용하지 않고 오직 macOS의 유틸리티를 통해 설정이 가능합니다. 이번 Tip 에서는 Apple AirPod을 무선연결과 내장 스피커를 활용하여 다중출력을 사용해보겠습니다. 1. Bluetooth 등의 무선 기기 연결 당연히 다중출력을 위해서는 기본적으로 출력장치가 두개 이상 연결되어 있어야 합니다. 시스템 환경설정 > Bluetooth 설정에서 무선 음향 출력장치를 정상적으로 연결해주세요. 장치마다 설정 및 옵션은 조금씩 다르나 정상적으로 연결되면, 기기 이름 밑에 연결됨 이라고 표시됩니다. AirPod이 아니더라도 일반적인 Bluetooth 사운드..
-
![맥 SSD 교체하기]()
맥 SSD 교체하기
PCIe 연결 방식으로 사용하는 맥의 SSD는 M.2 슬롯을 사용하지면 핀 배치가 시중에 판매하는 M.2 SSD와 달라서 바로 연결할 수는 없습니다. 그래서 연식별로 지원하는 핀 배치, 인터페이스, 프토로콜 방식에 따라 적당한 핀 커넥터와 SSD를 구매하면 쉽고 저렴하게 SSD 용량을 업그레이드 할 수 있습니다. 교체를 알아보기전 가장 중요한건 M.2 슬롯을 사용하는 SSD의 커넥터 종류와 연결방식 그리고 프로토콜을 알고가야 합니다. M.2 슬롯은 보조기억장치의 차세대 폼펙터로 S-ATA 보다 더 얇고 빠른 저장장치입니다. - 물리적으로 메인 보드와 연결되는 커넥터와 소켓 모양 - 저장장치의 인터페이스 - 저장장치와 메인보드 칩셋간의 통신규약인 프로토콜 세가지 항목이 메인보드와 칩셋, 그리고 저장장치간의..